Adding a Dataset
A dataset is global and shared across the same workspace. Consider adding a dataset before creating a project. You can add a dataset from the supported data sources. The added datasets can be used in multiple projects.
To add a dataset, follow the steps given below.
On the home page, click Create icon (
 What would you like to do? page is displayed.
What would you like to do? page is displayed.Note:
You can Create dataset while working in workbook or workflow. To Create dataset, click Create icon (
.png) ) located in the top-right corner of the title pane.
) located in the top-right corner of the title pane.Hover over the dataset tile, and click Create Dataset.

A page with a list of available types of datasets is displayed.
- Click the dataset you that want to Create. (In this example, Twitter dataset).

Create Twitter Dataset page is displayed.
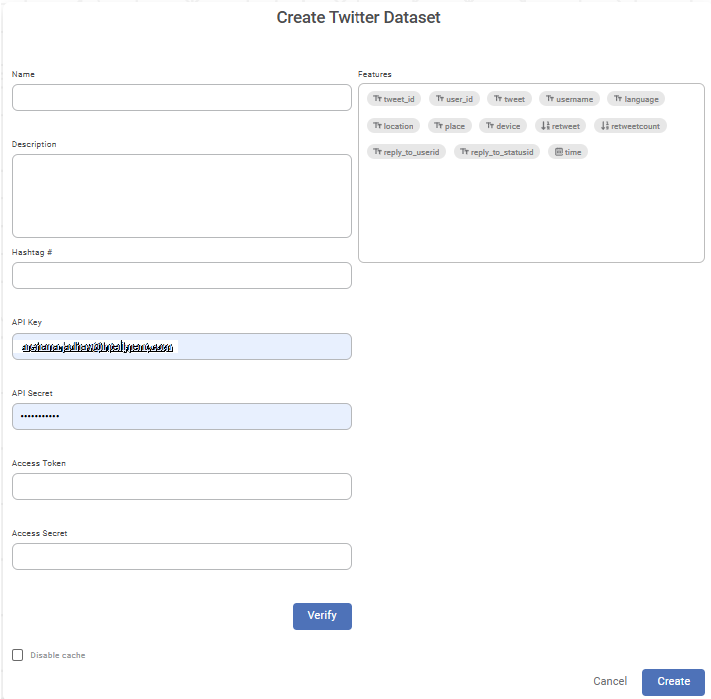
The table given below describes the fields present on Create Twitter Dataset page.
Field
Description
Name
It is the name of your saved dataset.
Description
It is the description of your dataset.
Hashtag #
It is the list of twitter hashtags that you want to include in your dataset.
Features
They are the columns in the dataset. You cannot select, remove, or modify Features for twitter datasets.
Note:
You can select, remove, or modify Features for datasets other than Social Media and API datasets.
Enter the Name and Description for your dataset.
Enter the Hashtag #. You can add multiple comma-separated hashtags.
To Create the dataset, click Create. The dataset is Created, and a confirmation message is displayed.
Related Articles
Adding Calculated Column to Dataset
The created Parameter can be used in the Dashboard on any page. To use the Parameter, we first create a Calculated Column based on the Parameter. To create a Calculated Column, follow the steps given below. Open the Dashboard in edit mode. Refer to ...Adding a Dataset
You can add a dataset to your existing dashboard. To add a dataset, follow the steps given below. Open the Dashboard in edit mode. Refer to Editing a Dashboard. The Dashboard is displayed. In the DATA pane, click the ellipsis ( ) and click Add. ...Editing a Dataset
After you add or import a dataset, you can edit it. For adding or importing a dataset, refer to Adding a Dataset or Importing a Dataset. In Editing Dataset, you can, Edit the name and description of the dataset Select, remove, or modify the features ...Exploring a Dataset
You can explore the existing dataset or the dataset that you have added or imported. For adding and importing a dataset, refer to Adding a Dataset or Importing a Dataset. Exploring the dataset shows you the information present in the selected ...Adding a Parameter
Before using a Parameter, we add and create the Parameter in the Dashboard. In the RubiSight DATA pane, a Parameter is present as an independent entity. To add a Parameter in a Dashboard, follow the steps given below. Open the Dashboard in edit mode. ...