Autoscaling
Autoscaling is a cloud computing technique for scaling cloud-based services and dynamically allocating computational resources. Depending upon the user needs, server traffic, and load on a server, the active number of servers (typically called workers) varies automatically. Typically, several workers are activated simultaneously as required when the load peaks, while when there is no substantial traffic on a server, the workers are scaled down (switched off). Hence, the only optimum number of workers are active at any time.
In Rubiscape, the autoscaling settings are tenant-specific. As you change the tenant, these settings also change. It may so happen that one of your projects with a specific workload is handled through one tenant. Hence, separate settings may be required and can be configured for separate tenants.
Currently, two scenarios are possible related to auto-scaling in Rubiscape.
Auto-scaling disabled:
- NO auto-scaling
- Worker node configurations are default and are decided by the admin
Auto-scaling enabled:
Rubiscape provides support for the following two cloud providers:
- Microsoft Azure
- AWS
The following four drop-downs are the same for Microsoft Azure and AWS.
- Maximum Workers (Frequency)
- No. of tasks per worker
- Instance Type
- Instance
|
|
The following sections discuss the two cloud providers in detail.
Amazon Web Services (AWS)
The AWS cloud provider contains the following fields.
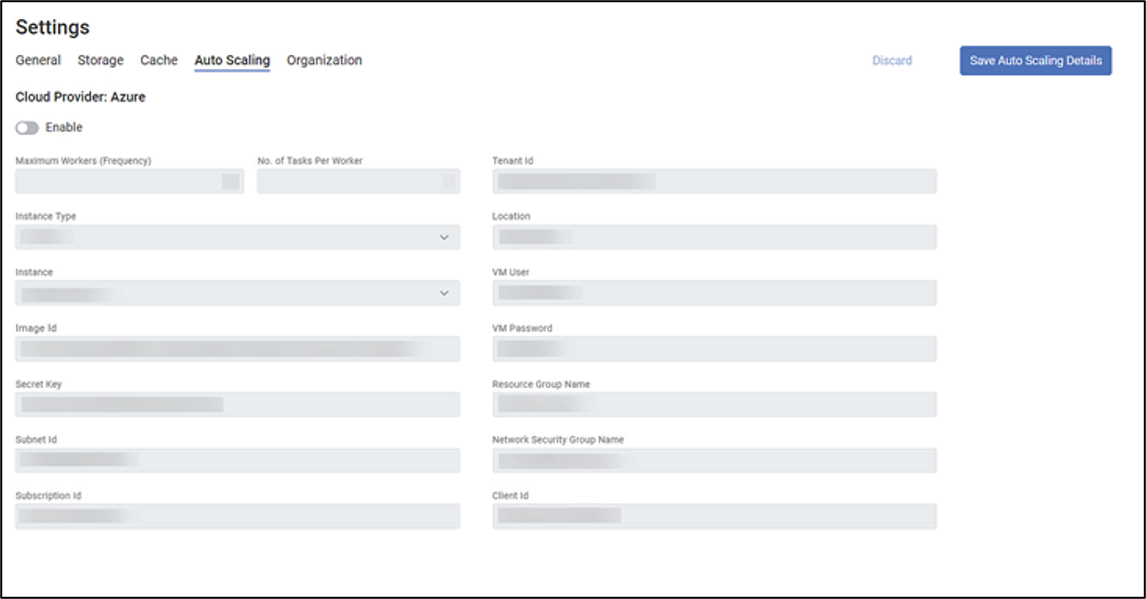
The following table explains various fields in AWS cloud provider settings.
Field | Description | Remark |
|---|---|---|
Maximum Workers (Frequency) | Enter the maximum number of tasks that can be run simultaneously on a worker. |
|
No. of Tasks Per Worker | Enter the number of tasks you want to run at a time on each worker. |
|
Instance Type | Select the instance type from the drop-down. | Options:
|
Instance | Select the instance based on the instance type and the computational power required. |
|
Image Id | Enter the Amazon Machine Image (AMI) ID to launch the instance. |
|
Secret Key | Enter the secret key to launch the instance. | It is like a password. |
Subnet Id | Enter the Subnet ID to access a range of IP addresses in your Virtual Private Cloud. |
|
Region Name | Enter the name of the physical location where your data center (also called the Availability Center) is located. |
|
Security Group Ids | Enter the security group IDs for your EC2 instance. |
|
Access Key | Enter your unique user or account identifier key for AWS |
|
Key Name | Enter the key name to identify a particular object in the S3 bucket. |
|
Microsoft Azure
The Azure cloud provider contains the following fields.
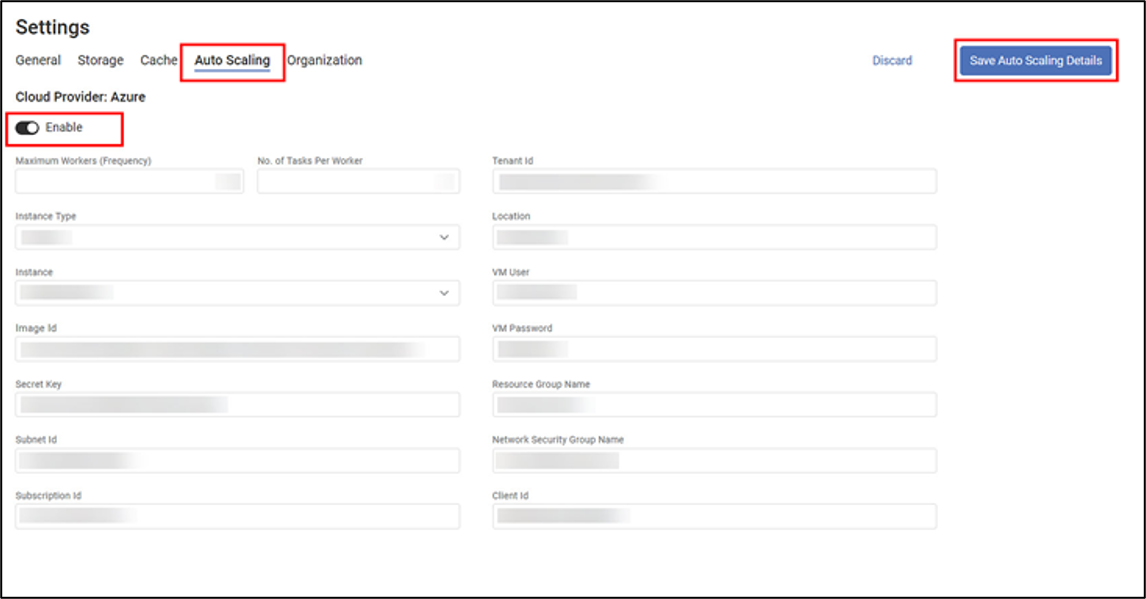
The following table explains various fields in Azure cloud provider settings.
Field | Description | Remark |
Maximum Workers (Frequency) | Enter the maximum number of tasks that can be run simultaneously on a worker. |
|
No. of Tasks Per Worker | Enter the number of tasks you want to run at a time on each worker. |
|
Instance Type | Select the instance type from the drop-down. | Options:
|
Instance | Select the instance based on the instance type and the computational power required. |
|
Image Id | Enter the Azure Image ID to launch the instance. |
|
Secret Key | Enter the secret key to launch the instance. | It is like a password. |
Subnet Id | Enter the Subnet ID to access a range of IP addresses in your Virtual Private Cloud. |
|
Subscription Id | Enter a unique alphanumeric string to identify your Azure subscription. |
|
Tenant Id | Enter your global unique identifier (GUID). |
|
Location | Enter the location of your data center. |
|
VM User | Enter your Virtual Machine Administrator User name. |
|
VM Password | Enter the password for your Virtual Machine Administrator User. | – |
Resource Group Name | Enter a name for your resource group. |
|
Network Security Group Name | Enter the name of the network security group. |
|
Client Id | Enter your application ID with Azure. |
|
|
|
 Notes
Notes