Editing a Location
To edit a location,
- In the Manage dropdown on the home page, click Locations.
- Identify the location you want to edit.
- To navigate to the Edit Location page, hover over the location and click the Edit icon (
 ). Alternately, you can click on the location and then click the Edit icon (
). Alternately, you can click on the location and then click the Edit icon (  ) on the next page.
) on the next page. - On the Edit Location page, make the necessary changes to the various fields.
- Click Update. Your location is saved with the updated information.
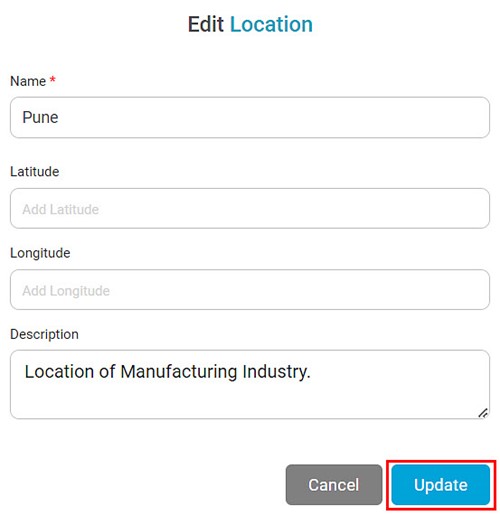
Related Articles
Editing Calculated Column
You can edit the calculated column. To edit a calculated column, follow the steps given below. Open the Dashboard in edit mode. Refer to Editing a Dashboard. The dashboard is displayed. In the DATA pane, locate the required dataset and then click the ...Editing a Dataset
After you add or import a dataset, you can edit it. For adding or importing a dataset, refer to Adding a Dataset or Importing a Dataset. In Editing Dataset, you can, Edit the name and description of the dataset Select, remove, or modify the features ...Editing a Workbook
To edit a workbook, follow the steps given below. On the home page, click Workbooks. Recent Workbooks for the selected workspace are displayed. Hover over the workbook you want to edit and click View. The workbook canvas is displayed. Edit the ...Editing a Workflow
To edit the workflow, follow the steps given below. On the home page, click Workflows. Recent Workflows for the selected workspace are displayed. Hover over the workflow you want to edit and click View. The workflow canvas is displayed. Edit the ...Editing Data Dictionary
After you create a data dictionary, you can edit it. For creating a data dictionary, refer to Creating New Data Dictionary. In Editing Data Dictionary, you can, Add, edit, and delete datasets from the data dictionary canvas. Add new features to the ...