Managing Workflows
You can schedule workflows to run at pre-decided time intervals as an administrator. The scheduled workflows execute at the set time without any user intervention. It makes the automation of certain processes easier. You can
- Create new schedules
- Run Workflow executions
- Monitor Workflow execution status
- Edit the existing schedules
- Search for Schedules
- Activate or Deactivate Schedules
- Delete schedules when they are no longer needed.
Understanding the Workflow Monitoring Home Page
The Workflow Monitoring home page is shown below.
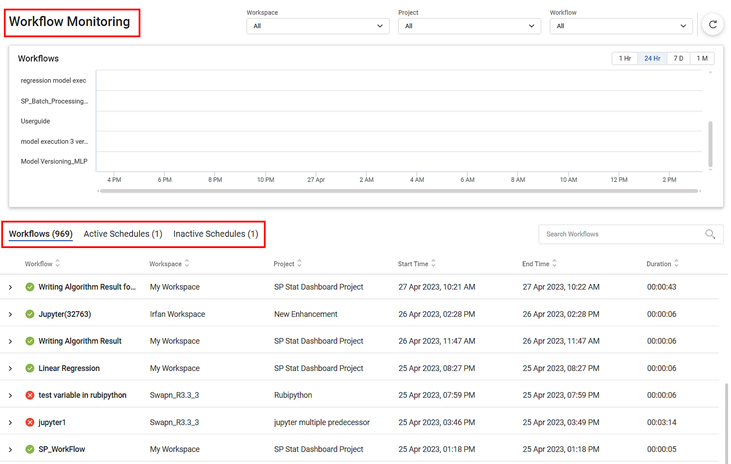
Figure: Workflow Monitoring Home Page
The following table explains various fields on the Workflow Monitoring Home Page.
Field/Icon | Description |
|---|---|
Workspace | Workspace Drop-down
|
Projects | Project Drop-down
|
Workflow | Workflow Drop-down
|
Refresh Icon | |
Workflows | Workflow Monitoring Chart
|
Workflows (Number) | Workflows Tab
|
Active Schedules (Number) | Active Schedules Tab
|
Inactive Schedules (Number) | Inactive Schedules Tab
|
The tabs below the workflow monitoring chart are:
- Workflows (Number)
- Active Schedules (Number)
- Inactive Schedules (Number)
The number in each of the brackets indicates their current count.
Related Articles
Managing Users
You can view your Tenant's users, groups, and roles in the User space. The four clickable KPI Cards for Live User Sessions, Users, Groups, and Roles take you to the respective tabs on the User Page. You can see a User Sessions chart on each of the ...Workflows
The contents of the workflows tab are shown below. The following table explains various elements on the Workflows tab. Field/Icon Description Workflows (Number) Workflow List Tab View the list of all workflows according to the selections from the ...View Workbooks and Workflows in Running Status
In a workspace, there are some workbooks and workflows that are still in running mode. They are easy to locate from the home page using the Running tab. You can also filter the status as Failed, Aborted, and Completed Workbooks and Workflows. Click ...View Workbooks and Workflows in Running Status
In a workspace, there are some workbooks and workflows that are still in running mode. They are easy to locate from the home page using the Running tab. You can also filter the status as Failed, Aborted, and Completed Workbooks and Workflows. Click ...Managing Datasets
What is Reader In rubiscape, a reader is referred to as a dataset. Dataset is a collection of elements extracted from different sources that can be integrated into one. The datasets added can be shared across different Projects. They are used to ...
