Page Navigation On Same Dashboard
Suppose you are viewing a particular page of the dashboard. For a widget on that page, there is a reference to another page in the same dashboard. In this case, you can create and give a hyperlink of that page on the current page. When you click the hyperlink, that page opens in the View Mode in the same tab.
To create hyperlinks for different pages, refer to Creating Page-wise URL.
Example:
Consider a dashboard created using the dataset DashboardPageURL. It contains the following five pages; ColumnChart, PieChart, FilterFunnelChart, TableChart, and URLPage.
The dataset contains a Page URL column with links to different pages of the dashboard. One of the links contains a reference to Page12 which does not exist in this dashboard.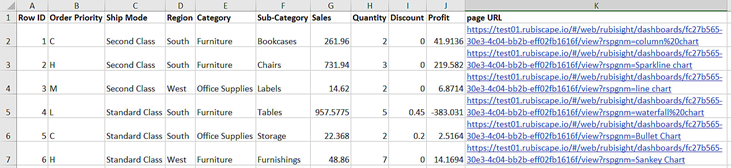
We plot a Table widget on the page PageURL. In this table, we hyperlink the Sub-Category column to the Page URL column. Refer to Apply URL.
You can now use these hyperlinks to navigate to any of the pages within the dashboard, while staying on the same tab.
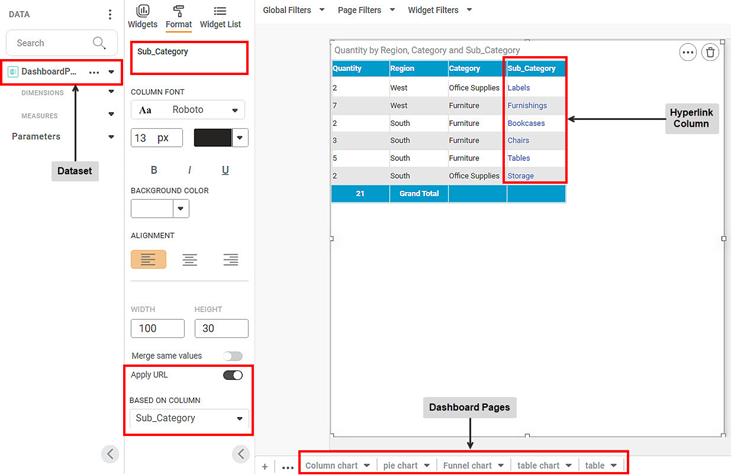
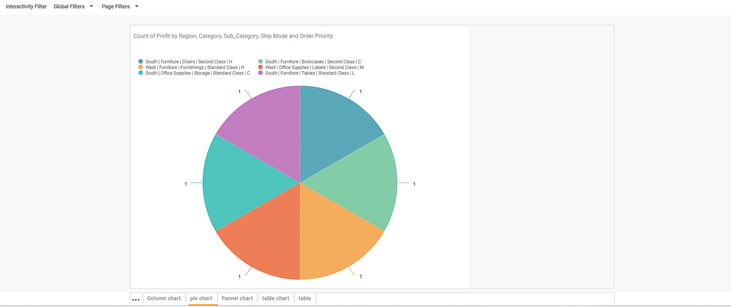
Now, click Storage in the Sub-Category column. You are navigated to the first page of the dashboard, which is the ColumnChart page. This is because, in the dataset the Storage value is linked to the URL of a non-existent page Page12. Hence, the link redirects to the default first page of the dashboard.
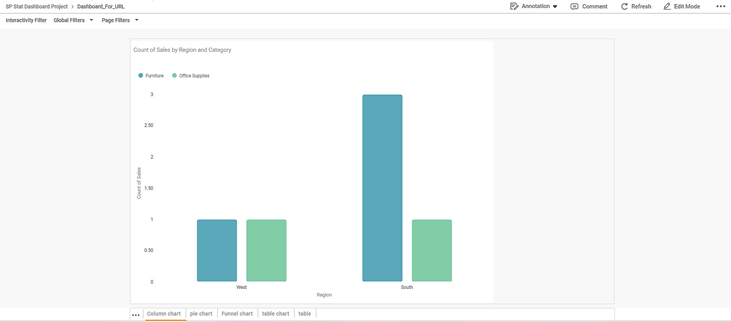
Notes: |
|
Related Articles
Understanding the Application Home Page
Your home page is the default workspace assigned to you as a user. The home page has four panes and a quick tour icon, as given below. Title pane: This pane displays options to go to the home page and change the workspace. It also displays options to ...Accessing Dashboard Pages with Distinct URLs
When a Dashboard is published, all its pages are published by default in the same sequence they were created. When the Dashboard is published, you can create a Dashboard Link, which can be shared with business users. When the business users click the ...Formatting a Dashboard Page
You can also format the dashboard page on which the chart is plotted. You can change the page size and also use a different theme (color palette) for the chart. To format the dashboard page, follow the steps given below. Open the Dashboard in edit ...Page Filter
The Page Filter option is always available on the filter pane of the Dashboard canvas. The page filters apply to all the charts plotted on a page of the Dashboard. To apply a Page Filter, follow the steps given below. Create the number of charts as ...Formatting a Widget Page
Formatting a widget page allows you to Change the page size Use a different theme (color palette) from the theme gallery for the chart. The table below describes different fields present on widget page formatting. Field Description Remark Page Size ...