Adding Result as a Variable
Along with defining a workbook level variable, you can also add the result of a regression or classification algorithm as a variable. This result added as a variable can be used in the workbook for further processing.
To add the result of an algorithm as a variable at the workbook level, follow the steps given below.
- Open the required workbook or create a new workbook. Refer to Opening a Workflow or Creating a Workflow.
The workbook canvas is displayed.
- Add a Reader.
- Add any Regression or Classification algorithm.
- Connect the Reader node to the algorithm node.
- Select the algorithm node. From the right pane, select its properties.
- Click Add result as a variable drop-down.
A list of variables available for the selected algorithm is displayed.
Note:
- This option is available only for Regression and Classification algorithms.
- Select the Select All checkbox to add all parameters as variables.
- Select the checkboxes corresponding to the parameters you want to add as variables and click Done.
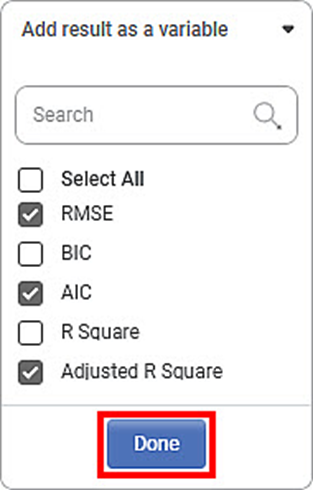
- Save the workbook.
- Run the algorithm.
After successful execution, the selected parameters are added as variables.
To view the variables, Click (x) Variable in the Function Pane of the workbook.
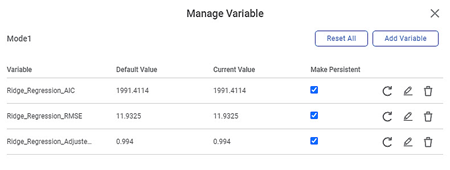
- You can use these variables in any task in the workbook as tuning parameters.
Related Articles
Adding Result as a Variable
Along with defining a workbook level variable, you can also add the result of a regression or classification algorithm as a variable. This result added as a variable can be used in the workbook for further processing. To add the result of an ...Adding a Variable
You can add your own variable which can be used anywhere in the workbook or workflow. The below steps mention how to add a variable in a workbook. Similar steps can be performed to add a variable to a workflow. To add a variable at the workbook ...Adding a Variable
You can add your own variable which can be used anywhere in the workbook or workflow. The below steps mention how to add a variable in a workbook. Similar steps can be performed to add a variable to a workflow. To add a variable at the workbook ...Adding a Parameter
Before using a Parameter, we add and create the Parameter in the Dashboard. In the RubiSight DATA pane, a Parameter is present as an independent entity. To add a Parameter in a Dashboard, follow the steps given below. Open the Dashboard in edit mode. ...Persistent Variable
Persistent variables are those variables that hold their last run value. It uses the Current Value as the true value for the next run. Hence, the Current Value changes in each run and gets updated each time. Persistent variables can be defined for ...