Building Recursive Workflow
Rubiscape provides a feature that enables the execution of a complete workflow inside another workflow. This helps to execute multiple workflows with a single click.
To build a recursive workflow, follow the steps given below.
- Open the Workspace where you want to create your workflow. Refer to Changing Workspace.
- Create a Workflow. Refer to Creating a Workflow.
Drag and drop Workflow Task on the canvas.
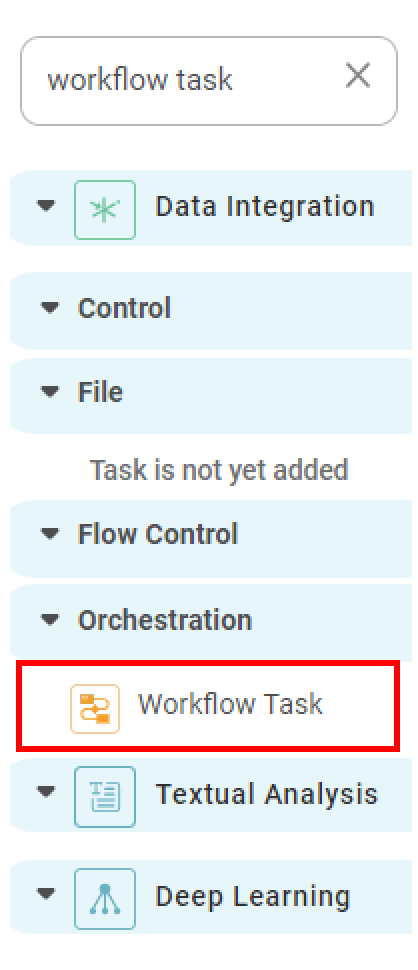

Notes:
- Workflow task does not require any predecessor or successor. It can be used without connecting to a reader or any other algorithms.
- You can connect reader nodes and other algorithm nodes to Workflow Task, if required. However, this is optional.
- Select Workflow Task.
Properties are displayed in the right pane. - From the Select Workflow drop-down, select the name of the workflow you want to execute in recursion.
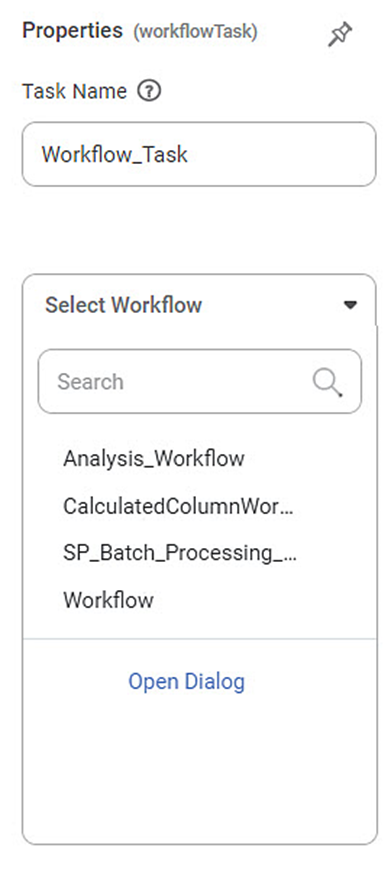
- Save the workflow.
- Run the workflow. First, the workflow selected in step 6 is executed, and then the tasks in the current workflow are executed. After successful completion of all workflow execution, a confirmation message is displayed.
Notes: |
|
Related Articles
Building Algorithm Flow in a Workflow Canvas
Building algorithm flow in a Workflow Canvas is similar to building algorithm flow in a Workbook Canvas. You can use your trained algorithms here. To build algorithm flow in a Workflow Canvas, refer to Building Algorithm Flow in a Workbook Canvas. ...Editing a Workflow
To edit the workflow, follow the steps given below. On the home page, click Workflows. Recent Workflows for the selected workspace are displayed. Hover over the workflow you want to edit and click View. The workflow canvas is displayed. Edit the ...Creating a WorkFlow
To create a workflow, follow the steps given below. On the home page, click the Create icon (). Hover over the Data Integrator tile and click the Create Workflow button. Create Workflow screen is displayed. Enter the Name for your workflow. Enter the ...Opening a Workflow
To open a workflow, follow the steps given below. On the home page and click Workflows. Recent Workflows for the selected workspace are displayed. Hover over the workflow you want to open and click the workflow tile. Your selected workflow canvas is ...Deleting a Workflow
To delete a workflow, follow the steps given below. On the home page, click Workflows. Recent Workflows for the selected workspace are displayed. Hover over the workflow you want to delete, click the vertical ellipsis (); and then click Delete. A ...