Hierarchies in Data Dictionary
Creating Hierarchy
In a data dictionary, you can rearrange or change the order of the features of the newly created dataset using the Hierarchy function.
Note: | The created hierarchy can be used only in the Dashboard application. |
To create the hierarchy, follow the steps given below.
- Click the ellipsis (
- Click Create New Hierarchy.
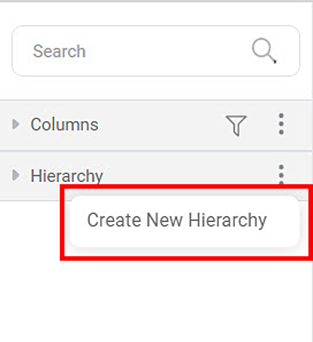
The Create Hierarchy page is displayed. - Enter the Hierarchy Name.
- Double click the features from the Available Columns list to the Selected Columns in Hierarchy to create a hierarchy.
Alternatively, you can select the checkboxes of the features to add them to the Selected Columns in Hierarchy. - Click Create.
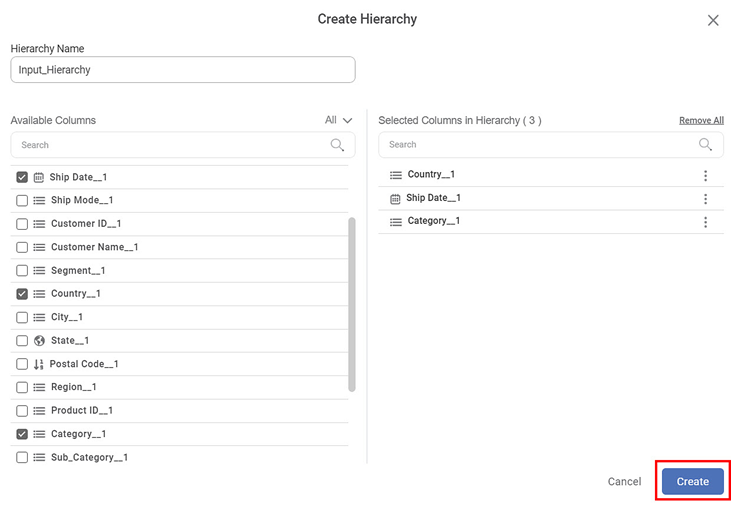
The Create Hierarchy page is closed. The newly created hierarchy is displayed in the right pane under the Hierarchy function.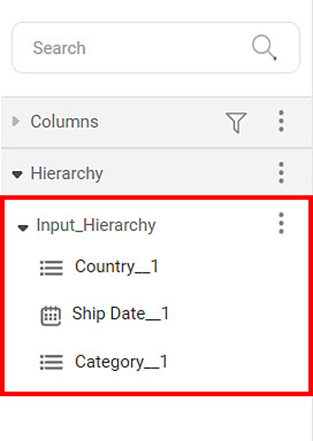
Click the Save icon
Notes: |
|
Editing Hierarchy
After you create a hierarchy, you can edit it. For creating a hierarchy, refer to Creating Hierarchy.
In Editing Hierarchy, you can,
- Change the name of the hierarchy.
- Add new features to the hierarchy.
- Update the order of the features in the hierarchy.
- Delete the features from the hierarchy.
To edit the hierarchy, follow the steps given below.
- Click the ellipsis () corresponding to the created hierarchy in the right pane.
- Click Edit Hierarchy.
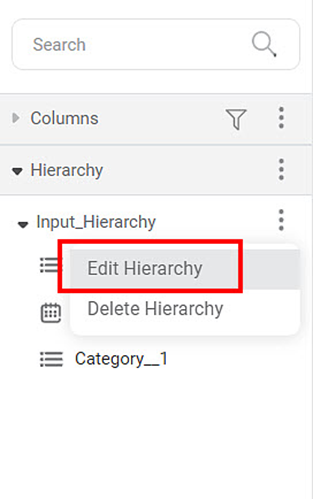
The Edit Hierarchy page is displayed. Edit the details of the hierarchy and click Update.
The Edit Hierarchy page is closed, and the updated hierarchy is displayed in the right pane under the Hierarchy function.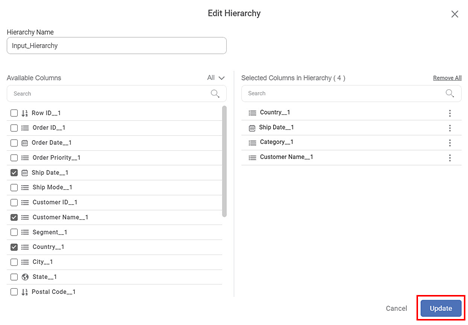
The Edit Hierarchy page is closed, and the updated hierarchy is displayed in the right pane under the Hierarchy function.
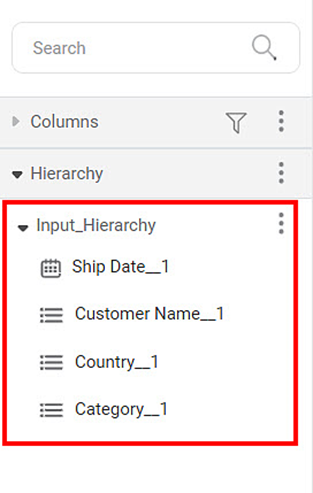
Click the Save icon () on the top right corner of the Data Dictionary page.
The hierarchy is saved to the data dictionary.
Deleting Hierarchy
After you create a hierarchy, you can delete it if it is no longer required. For creating a hierarchy, refer to Creating Hierarchy.
To delete the hierarchy, follow the steps given below.
- Click the ellipsis () corresponding to the created hierarchy in the right pane.
- Click Delete Hierarchy.
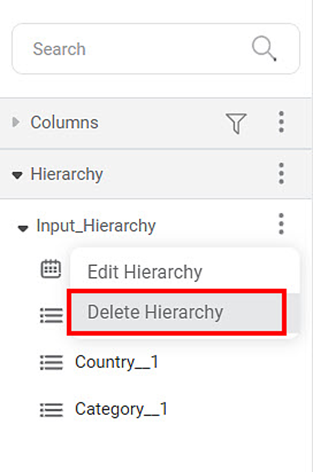
The hierarchy is deleted from the data dictionary.
Related Articles
Using Dashboard Hierarchies
In a data dictionary, you can rearrange or change the order of the features in the newly created dataset using the Hierarchy function. The created hierarchy is used in the RubiSight application. To use the created hierarchy in a dashboard, follow the ...Editing Data Dictionary
After you create a data dictionary, you can edit it. For creating a data dictionary, refer to Creating New Data Dictionary. In Editing Data Dictionary, you can, Add, edit, and delete datasets from the data dictionary canvas. Add new features to the ...Deleting Data Dictionary
You can delete a data dictionary when it is no longer needed. To delete the data dictionary, follow the steps given below. Open the workspace that includes your data dictionary. Refer to Changing Workspace. On the home page, click Datasets. Recent ...Exporting Data Dictionary
You can export the data dictionary to save it to your computer. To export a data dictionary, follow the steps given below. Open the workspace that includes your data dictionary. Refer to Changing Workspace. On the home page, click Datasets. Recent ...Creating New Data Dictionary
You can create a new data dictionary with the help of existing datasets. It allows you to reuse the datasets and add new features to them while creating a new dataset. To create the new data dictionary, follow the steps given below. On the home page, ...