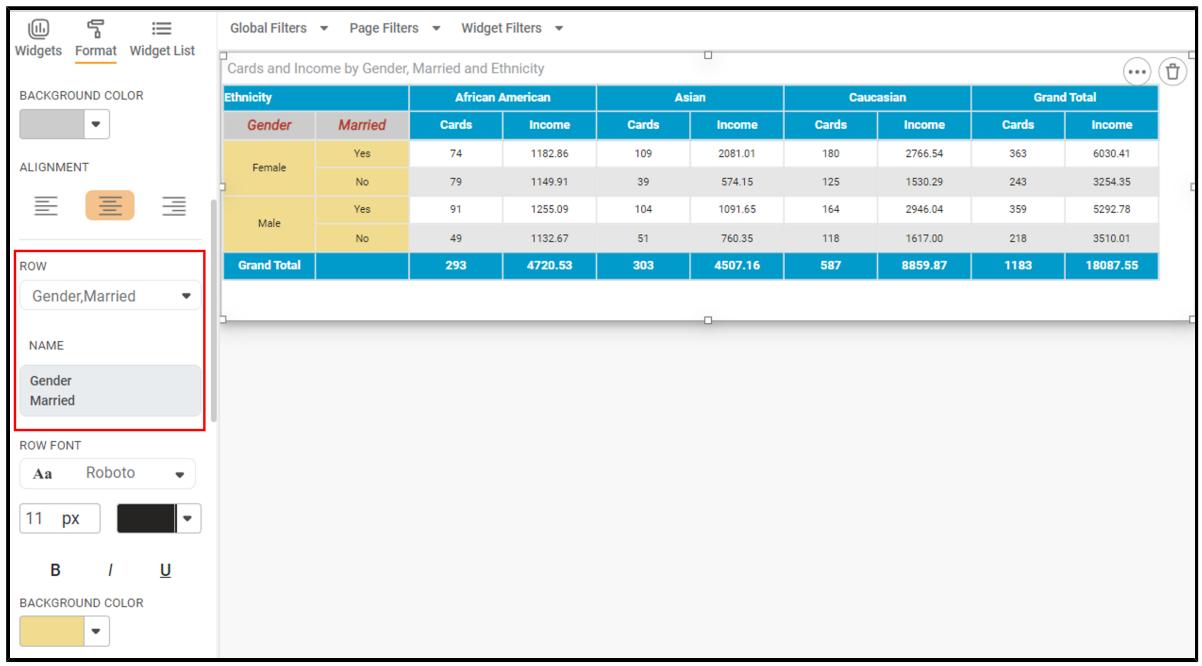Row
The Row formatting option appears under Cross Table.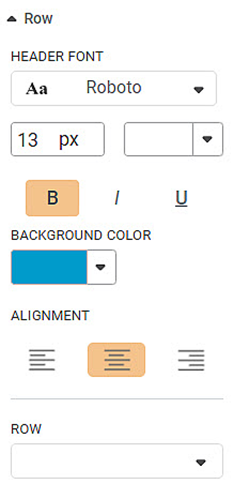
The table given below describes different fields present on Row formatting.
Field | Description | Remark |
|---|---|---|
Header Font | It allows you to change the appearance of the Header row. | You can change the text font, its size, and color. |
Background Color | It allows you to change the background color of the header row. | — |
Alignment | It allows you to change the text alignment of the header row. | You can align text to Left, Centre, or Right. |
Row | It allows you to select one or multiple rows. | You can change row properties as shown in the table below. |
The formatting options after selecting a row from the drop-down, are shown in the figure below.
The table given below describes different fields present on Row formatting.
Field | Description | Remark |
Name | It allows you to select a name for your row. | — |
Row Font | It allows you to change the appearance of the selected row. | You can change the text font, its size, and color. |
Background Color | It allows you to change the background color of the selected row. | — |
Alignment | It allows you to change the text alignment of the selected row. | You can align text to Left, Centre, or Right. |
Apply URL | It allows you to select the URL for the selected row. | Turn the toggle button ON () to apply URL. For more details, refer to Apply URL. |
Based on Column | When Apply URL is on, you can select the column name which specifies the URL. | This function helps you to navigate to a different dashboard, external link, and so on. |
Width | It allows you to change the width of the selected row. | — |
Height | It allows you to change the height of the selected row. | — |
Word Wrap | This toggle button helps you to turn the word wrapping ON or OFF. | — |
To use Row formatting options, first plot a Cross Table chart the measures from the dataset. For example, we plot a Cross Table Chart of Average of Income and Average of Cards by Gender, Married, and Ethnicity.
The figure given below shows an original image of the Cross Table Chart.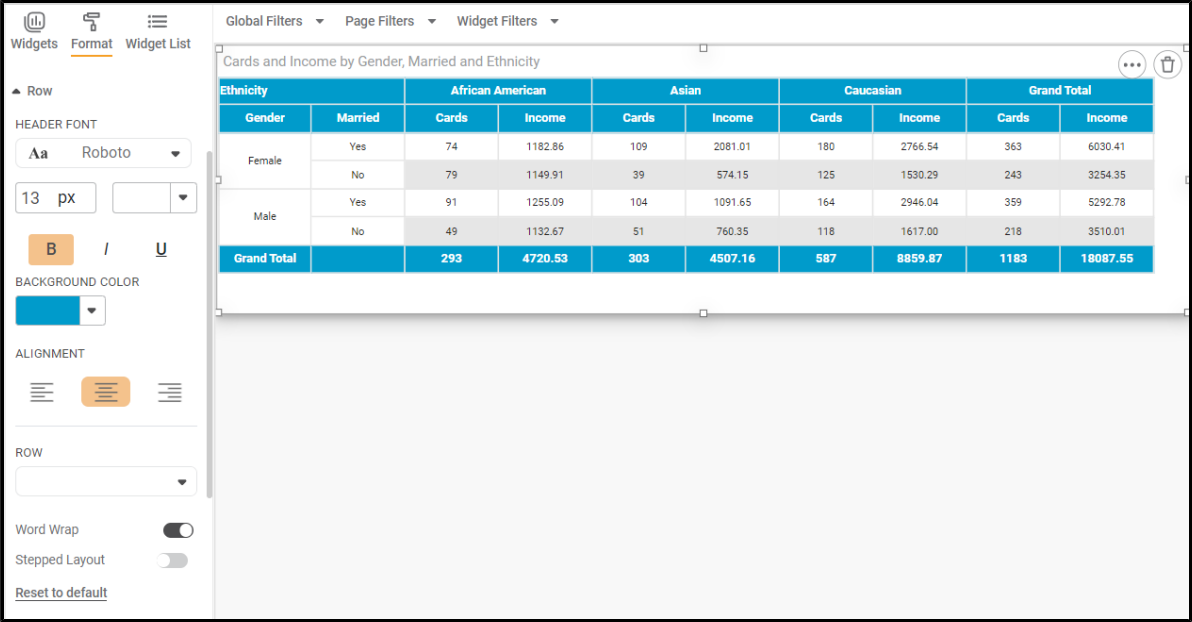
Next, change the font type, size, background color, alignment of the header row.
The resultant widget is shown below.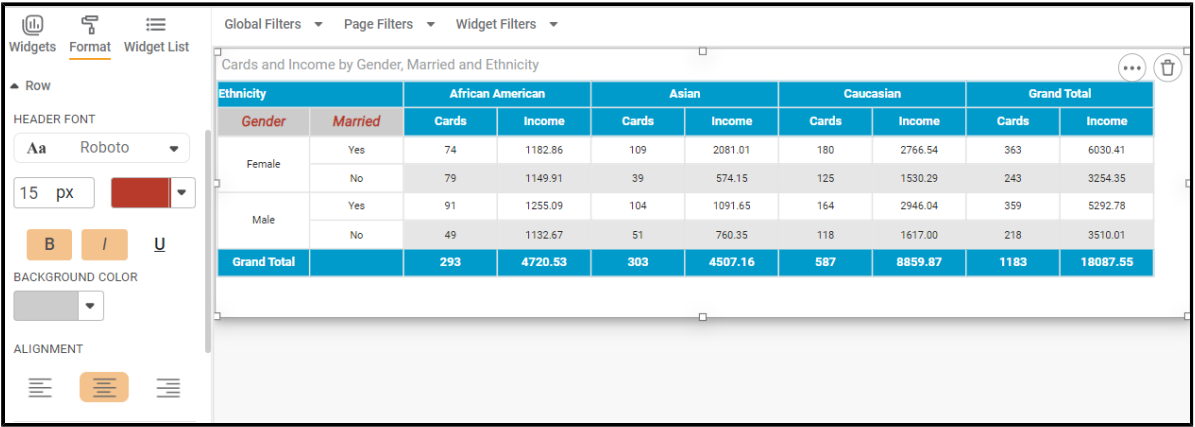
Next, we select multiple rows (Married and Gender) in this case and change the row font, background color, and alignment.
Related Articles
Skip Rows
While creating a dataset, sometimes the first few rows contain the meta and other related information. This meta might not be required in the actual pre-processing and further analysis. In Rubiscape, you can remove this meta and other unwanted first ...Grand Total
The Grand Total formatting option is available in the Cross Table widget. By default, the Grand Total formatting options are not visible. Turn the toggle button ON () to use the Grand Total formatting options. The table given below describes ...Column
The column formatting option is available in widgets that contain Tables. The table given below describes different fields present on Column formatting. Field Description Remark Header Font Font of the Header row — Background Color It allows you to ...Stepped Layout
In RubiSight, you can plot a Cross Table using multiple features from the dataset. A Cross Table contains the following configuration options. Rows Columns Values The Stepped Layout option is available under Row in Cross Table formatting options. ...Values
Values formatting option is available in the Cross Table widget. The table given below describes different fields present on Values formatting. Field Description Remark Header Font It allows you to change the appearance of the Header row. You can ...