Top N Bottom N
The Top N/Bottom N refers to the top (highest/largest) N values and bottom (lowest/smallest) N values or ranks in the aggregated values of the selected measure in the dataset. For example, if N = 15, then corresponding to a particular variable, we are referring to the top 15 (or bottom 15) values in the dataset, sorted in a definite order.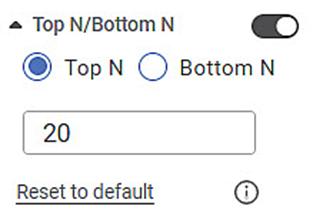
By default, the value that appears in the number space is 20. You can manually change it as per your requirement.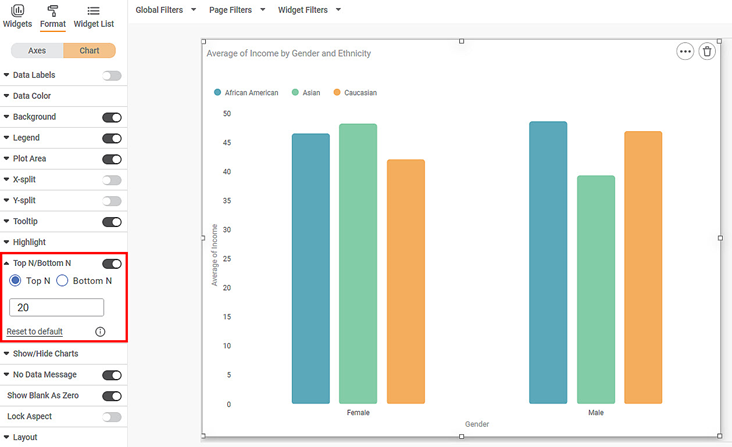
For example, if the value is changed to fifty, the top (or bottom) fifty values are displayed.
Notes: |
|
Refer the Top
N Bottom N for Legend Configured charts for further details.
Related Articles
Top N Bottom N in Legend Configured Charts
To understand Top N Bottom N formatter, refer – Top N Bottom N. For legend configured charts like Column Chart, Bar Chart, Line Chart, etc., Top N Bottom N works in following way: Consider Column and Line charts with configuration as below: Column ...Formatting a Chart
This formatting is applicable for widgets that do not have axes. For example, chart formatting is possible for widgets such as Pie Chart and Donut Chart. To format the chart, follow the steps given below. Create the number of charts as required. ...Text Background
In RubiSight, three Background formatting options are available for Text Widget. Gradient Image Border The Gradient and Image formatting options can be applied independently. Border can be applied along with both, Gradient and Image. The Background ...Sorting Data in Widgets
You can sort a widget based on the variables present in the chart. The default sorting of the chart is as per the data from the input dataset. For charts with legend, if you select a feature as a Legend, the numerical variable plotted on the Y-axis ...Validation using the Validate Option
The Validate option is available on the Function Pane of the workbook or workflow canvas. To validate a workbook or workflow using the Validate option, follow the steps given below. Open the workbook or workflow on which you want to work. Refer to ...