Workspace
Workspace is a parent structure where users or groups manage multiple datasets and projects. Workspaces are mapped to the login. Users or groups may have only limited access to workspaces defined by the Administrator.
In the case of Workspaces, you can
- Search, Add, Edit, and Delete a Workspace
- Provide and Remove Access to the Workspace
|
|
The image below shows the contents below the Workspaces tab.

The following table explains various fields on the Workspaces tab.
Field/Icon | Description | ||
|---|---|---|---|
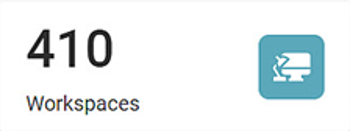 | Workspace KPI Card
| ||
| Workspaces (Number) | Workspaces List Tab
| ||
| Import Workspace
| ||
| Export Workspace
| ||
| Search Workspace |
| ||
Add New Workspace |
| ||
| Menu Icon
|
|
|
Adding a New Workspace
To add a workspace,
- In the Workspace tab, click Add New Workspace on the extreme right. The Add Workspace page is displayed. It contains two sections, viz: Workspace Details and Access Control.
- In the Workspace Details section, add Workspace Name and Description.
- Click Add in the top-right corner. The newly created Workspace appears at the top in the workspaces list on the Contents page.
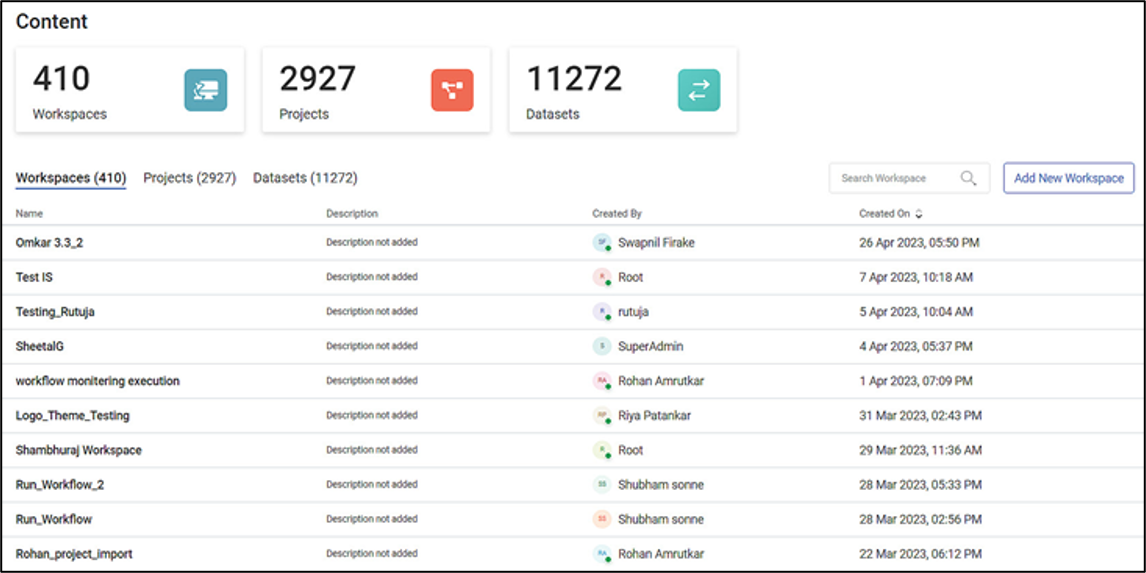
Exporting a Workspace
The Export Workspace functionality allows you to export the workspace with necessary entities. You can use this functionality to share you work with another user or create a backup of your workspace entities.
To export the workspace
- In the workspace tab, select the required workspace.
- Click on Export Workspace (
 ) > Export.
) > Export.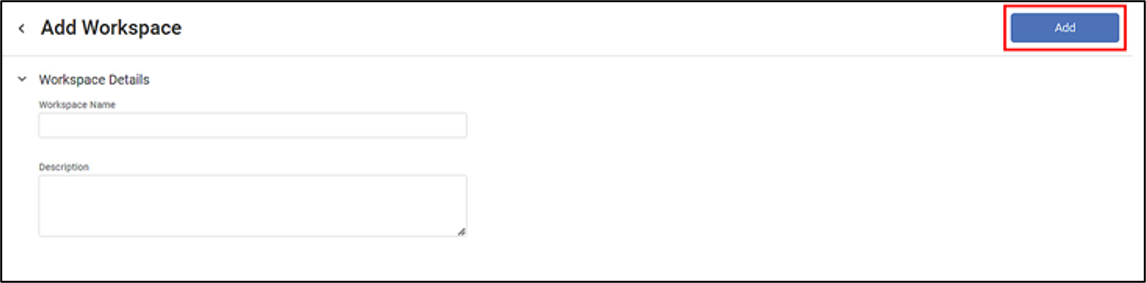
- Click Export, choose the desired location, and save the file.
Importing a Workspace
The Import Workspace functionality allows you to bring in a workspace. You can use this functionality to reusing, sharing, or restoring the workspace with entities.
There are two ways to import the workspace:
- From Rubiscape Home Page
- From the Rubiscape Administrator Application
Let us explore both methods one by one.
 Note |
|
Method 1: Importing the Workspace from the Rubiscape Home Page
To import the workspace from Rubiscape home page, follow the steps:
- On the home screen, select Import Workspace(
 ).
).
A confirmation message appears. - Click Yes to proceed.
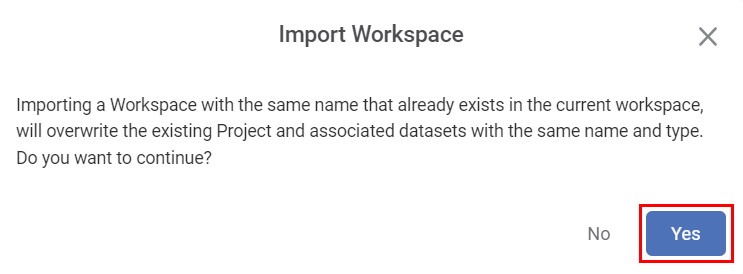
- Browse to the location of the workspace on your computer, select the desired workspace, and click Open.
The workspace is imported, and a confirmation message is displayed.
The imported workspace is shown first in the list.
Method 2: Importing the Workspace from the Administrator Application
To import the workspace,
- Navigate to the Content then Workspace tab and select the Import Workspace(
 ).
).
A confirmation message will appear, stating that Importing a Workspace with the same name that already exists in the current workspace, will overwrite the existing Workspace, Project and associated datasets with the same name and type. - Click Yes to proceed.
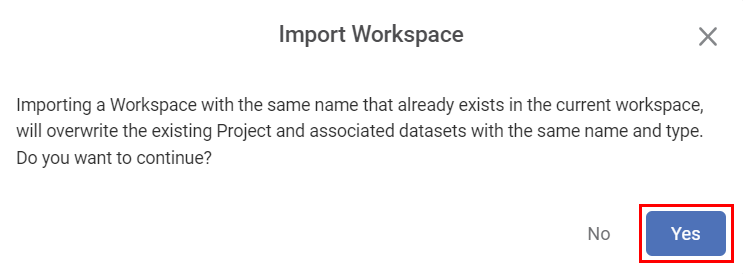
- Browse to the location of the workspace on your computer, select the desired workspace, and click Open.
The workspace is imported, and a confirmation message is displayed.
The imported workspace is shown first in the list.
Searching a Workspace
Searching a workspace from a long list can be time-consuming. The Search Workspace field helps to search your desired Workspace quickly.
To search a workspace,
- In the Workspace tab, click inside the Search Workspace field.
- Type the name of the Workspace you want to search. Partial names are allowed for searching. A list of workspace names matching the search string is populated as you start typing.
Editing a Workspace
To edit a workspace,
- Hover over the Workspace you want to edit,
- Click anywhere on the highlighted row and click Edit Workspace on the next page.
- Click on the menu icon (
 ) and click Edit.
) and click Edit. - You are navigated to the Edit Workspace page.
- Make changes to the Workspace Name and Description as required.
- Click Save in the top-right corner. The updated Workspace appears in the workspaces list on the Contents page.
Adding Users and Groups to a Workspace
As an administrator, you can add users and groups to a workspace. You can identify a user or a group from their icons.
| User |
| Group |
To add a user or a group,
- In the Workspace tab, search and navigate to the required Workspace.
- Click anywhere on the highlighted row and click Edit Workspace on the next page. Alternatively, click on the menu icon (
 ) and click Edit Access Control. You are navigated to the Edit Workspace page.
) and click Edit Access Control. You are navigated to the Edit Workspace page. - Click Add Users/Groups on the extreme right in the Access Control section. The Add Users/Groups page is displayed.
- Click the Search/Select drop-down.
- To select the users and groups,
- Scroll down the list and add users or groups as required by selecting the corresponding checkboxes or
- Type the names of users or groups you want to select in the search field or
- Select the Select All check box for all users and groups.
- After you have selected the required users and groups, click Add. The added users and groups list is displayed in the Access Control section.
- Click Save in the top-right corner. The selected users and groups are added to the Workspace.

Providing Access to Workspace
As an administrator, you can control a user's (or group's) access to a workspace. By default, access to a workspace gives access to all the projects and datasets.
|
|
A user has complete access, that is View, Modify and Delete to all the entities in the default workspace.
You can give access to modify, view, and delete a workspace. Also, you can deny any of these accesses to users or groups.
You can provide access to users and groups while
- Creating a new workspace
- Editing an existing workspace
Access | Users/Groups can | Additionally, Users/Groups can |
|---|---|---|
View | Only view a workspace | – |
Modify | Modify a workspace | View a workspace |
Delete | Delete a workspace | View and Modify a workspace |
Deny | NOT modify, view, or delete a workspace | – |
To provide access,
- Follow steps 1 to 6 in Adding Users and Groups to a Workspace.
- Select the access permission checkboxes for the controls you want to provide.

- Alternatively, to provide identical access controls to all the selected users and groups, select the access permission checkboxes directly on the Add Users/Groups page.
- Click Add in the Bottom-right corner. The access controls are applied to the selected users and groups.
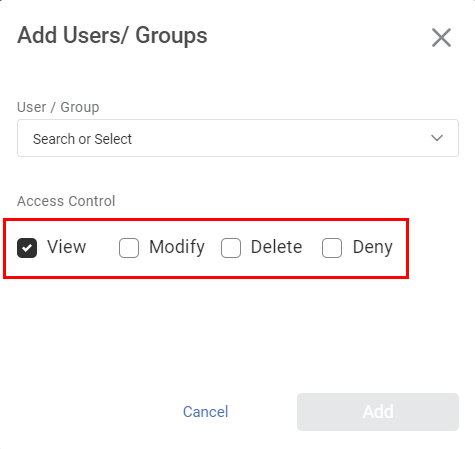
| In the Access Control section, you can identify a
|
Removing Access Control For Workspace
As an administrator, you can control a user's or group's access to a workspace. You can remove the access to modify, view, and delete a workspace.
You can remove access to users and groups while editing an existing workspace.
To remove access,
- In the Workspace tab, search and navigate to the required Workspace.
- Click anywhere on the highlighted row and click Edit Workspace on the next page. Alternatively, click on the menu icon (
 ) and click Edit Access Control. You are navigated to the Edit Workspace page.
) and click Edit Access Control. You are navigated to the Edit Workspace page. - As required, in the Access Control section, clear the checkboxes for Modify, View, and Delete options for the user/group. The individual user's or group's access permissions are removed.
- If you want to remove a user or group from the list, hover over the user/group and click the Delete icon (
 ) on the extreme right.
) on the extreme right. - Click Save in the top-right corner. The modified selections are saved for the Workspace.
| User can't change/update the access control for the default workspace. |
Deleting A Workspace
As an administrator, you can delete a workspace that is no longer required.
 Warnings |
|
To delete a workspace,
- Hover over the Workspace you want to delete,
- Click anywhere on the highlighted row and click Delete Workspace on the next page.
- Click on the menu icon (
 ) and click Delete. A confirmation message to delete the Workspace pops up.
) and click Delete. A confirmation message to delete the Workspace pops up.
- Click Delete on the message. The Workspace is deleted, and a confirmation message is displayed.
Related Articles
Changing the Workspace
A workspace is a place where you can manage multiple datasets and projects. Workspaces are the parent structures that include datasets and projects. Workspaces are mapped to the login, which means you may have limited access to specific workspaces as ...Changing the Workspace
A workspace is a place where you can manage multiple datasets and projects. Workspaces are the parent structures that include datasets and projects. Workspaces are mapped to the login, which means you may have limited access to specific workspaces as ...Refreshing a Dashboard
Refreshing a dashboard helps you fetch the latest data and display the most current views. To refresh a dashboard, follow the steps given below. Open the Workspace that includes your dashboard. Refer to Changing Workspace. On the home page, click ...Editing a Dashboard
You can edit a dashboard to access and view it or to add more widgets to the dashboard. To edit a dashboard, follow the steps given below. Open the Workspace that includes your dashboard. Refer to Changing Workspace. On the home page, click ...Deleting Data Dictionary
You can delete a data dictionary when it is no longer needed. To delete the data dictionary, follow the steps given below. Open the workspace that includes your data dictionary. Refer to Changing Workspace. On the home page, click Datasets. Recent ...





