Adding a Variable
You can add your own variable which can be used anywhere in the workbook or workflow. The below steps mention how to add a variable in a workbook. Similar steps can be performed to add a variable to a workflow.
To add a variable at the workbook level, follow the steps given below.
- Open the required workbook or create a new workbook. Refer to Opening a Workbook or Creating a Workbook.
The selected workbook canvas is displayed. - Click (x) Variable in the Function Pane of the workbook.

Manage Variable page is displayed.- Click Add Variable.
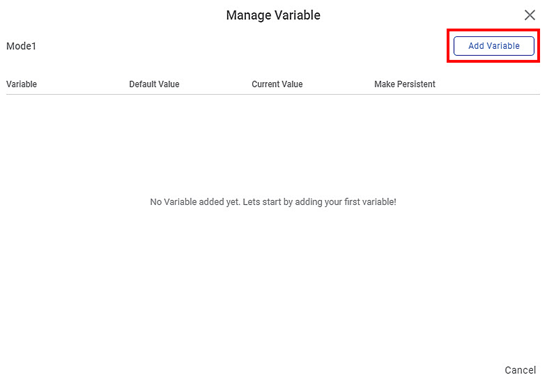
Enter the variable name in the Variable field, the default value of the variable in the Default Value field, and its current value in the Current Value field.
Notes: - The value entered for the Current Value can be different from the Default Value if you want to use the current value in a particular task and the default value for the workbook's remaining tasks.
- By default, Rubiscape uses the current value every time the variable is used in a workbook or workflow.
- Click Save (
 ).A confirmation message is displayed, and the variable is added to the workbook.
).A confirmation message is displayed, and the variable is added to the workbook. 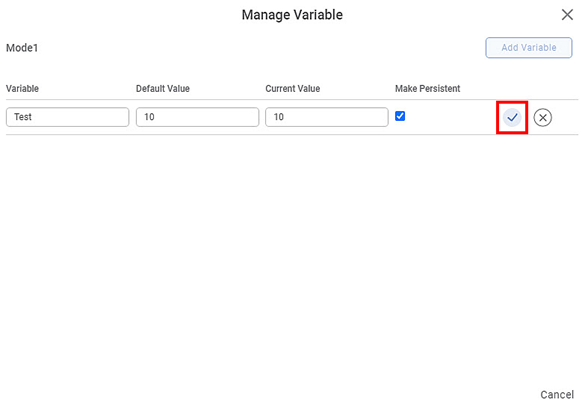
Click Close (
 ) to close the window.
) to close the window.
You are redirected to the workbook canvas.Notes:
- This user-defined variable can be used in any task in the workbook as a tuning parameter.
- The current value replaces the default value of the variable in the selected task to be executed.
- To add more variables, repeat steps 3 to 5.
- Edit icon (
 ) and Delete icon (
) and Delete icon ( ) appear after you add a variable.
) appear after you add a variable.
Related Articles
Adding a Variable
You can add your own variable which can be used anywhere in the workbook or workflow. The below steps mention how to add a variable in a workbook. Similar steps can be performed to add a variable to a workflow. To add a variable at the workbook ...Adding Result as a Variable
Along with defining a workbook level variable, you can also add the result of a regression or classification algorithm as a variable. This result added as a variable can be used in the workbook for further processing. To add the result of an ...Adding Result as a Variable
Along with defining a workbook level variable, you can also add the result of a regression or classification algorithm as a variable. This result added as a variable can be used in the workbook for further processing. To add the result of an ...Persistent Variable
Persistent variables are those variables that hold their last run value. It uses the Current Value as the true value for the next run. Hence, the Current Value changes in each run and gets updated each time. Persistent variables can be defined for ...Persistent Variable
Persistent variables are those variables that hold their last run value. It uses the Current Value as the true value for the next run. Hence, the Current Value changes in each run and gets updated each time. Persistent variables can be defined for ...