Adding Calculated Column to Dataset
The created Parameter can be used in the Dashboard on any page. To use the Parameter, we first create a Calculated Column based on the Parameter.
To create a Calculated Column, follow the steps given below.
- Open the Dashboard in edit mode. Refer to Editing the dashboard.
The Dashboard is displayed. - Add a dataset to the Dashboard. Refer to Adding a dataset to the dashboard.
- In the DATA pane, click the ellipsis corresponding to the dataset, and then click Add calculated column from the listed options.
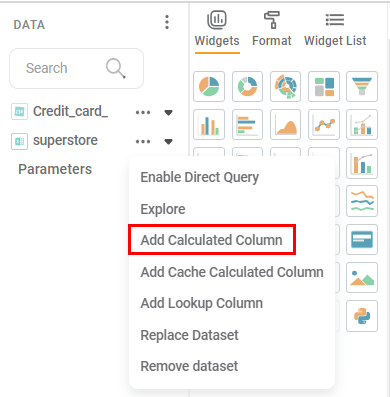
The Add Calculated Column page is displayed.
- Enter the Calculated column name.
- Select the Variable Type from the drop-down.
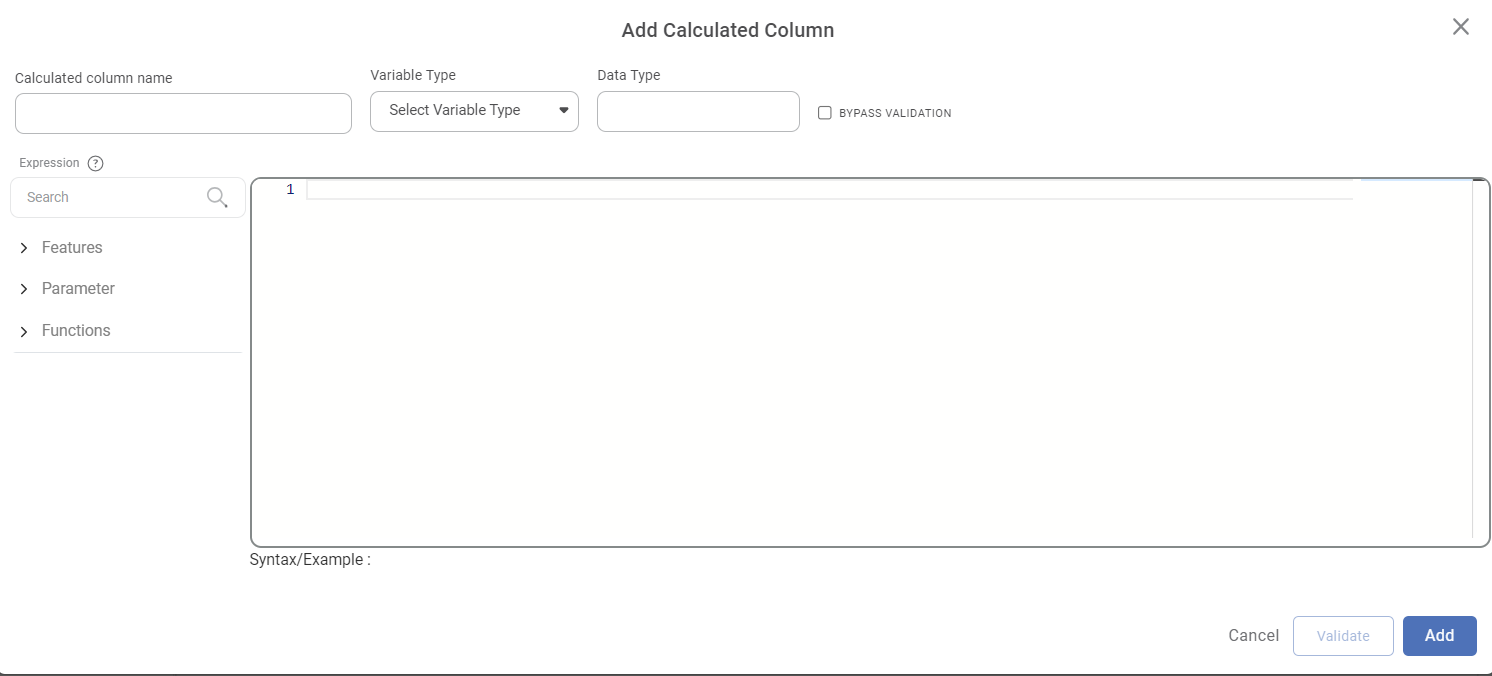
|
|
Creating Calculated Column by Creating an Expression
To create an Expression, follow the steps given below.
- Perform steps 1 to 5 of Adding Calculated Column to Dataset.
In this example, the Calculated column name is Num-Quantity and the Variable Type selected is numerical. - In the left pane, click the Expression that you want to apply. In the example, we use the Mathematical
Corresponding operators are displayed. - Select the required operator. For more information about operators in Rubiscape, refer to Operators in Expression Builder.
In the example, the Addition operator is selected.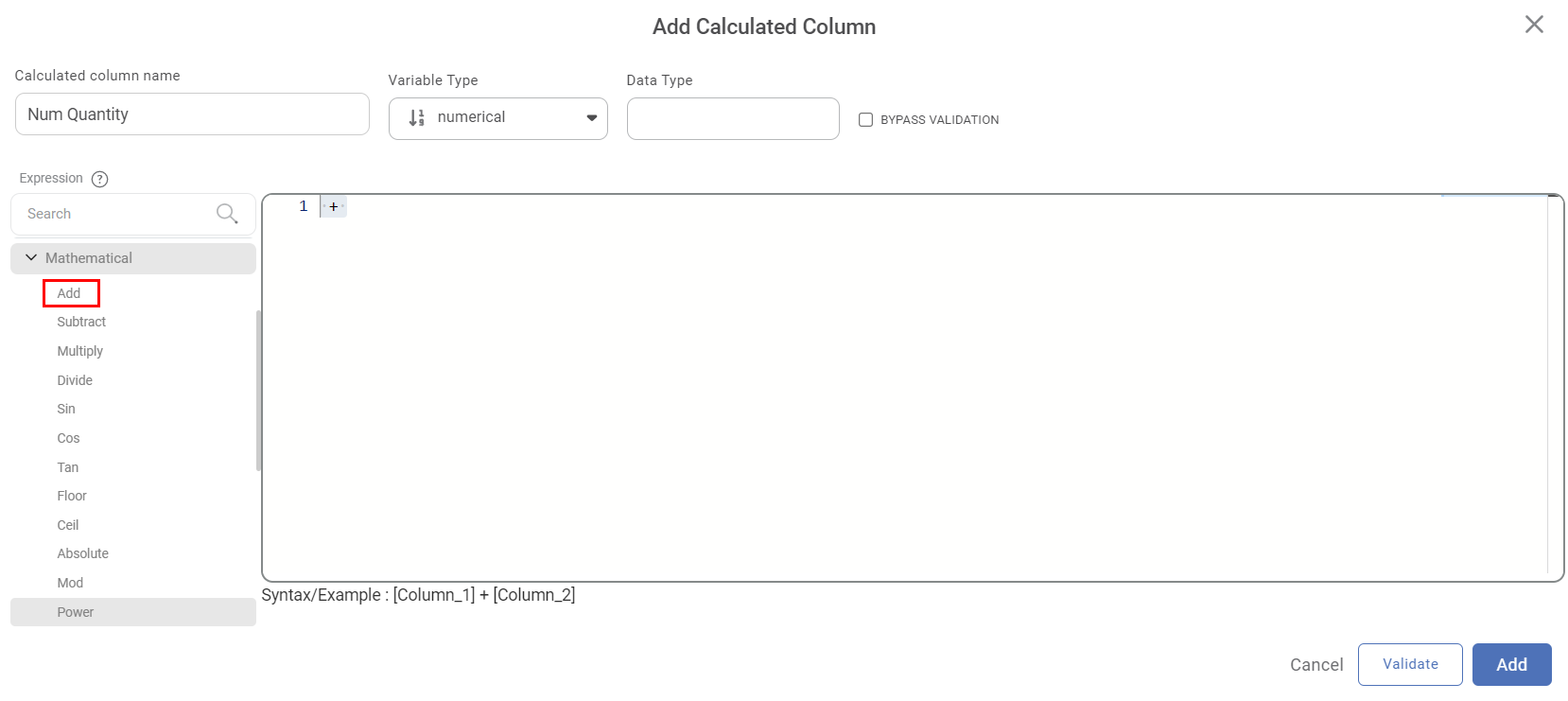
The selected operator is added to the canvas. - Click Features in the left pane.
The feature block is added to the canvas.
In the example, we select the Quantity variable as the feature. Click the feature block and select the required feature from the drop-down.
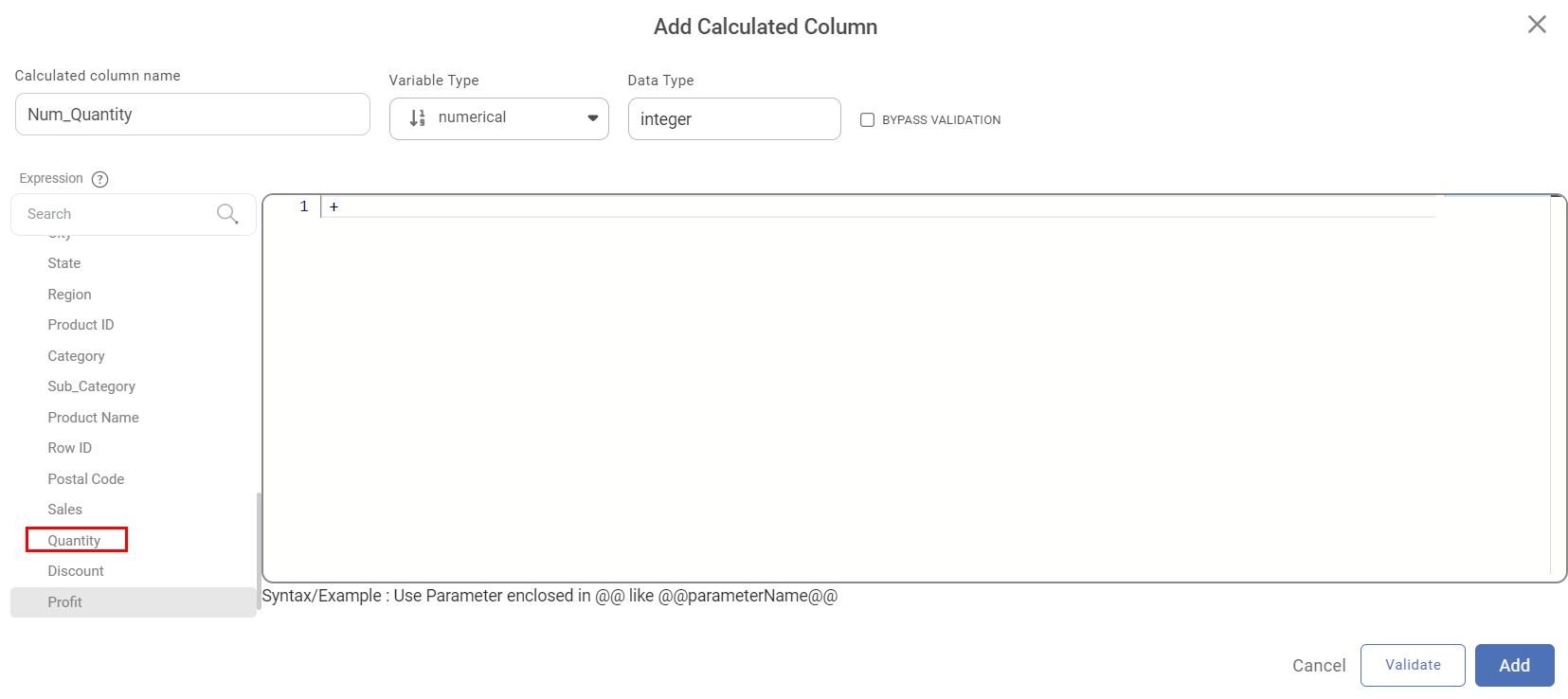
Click Parameter in the left pane.
The created Parameter is displayed on the canvas. In the example, the Numerical Parameter created is displayed on the canvas.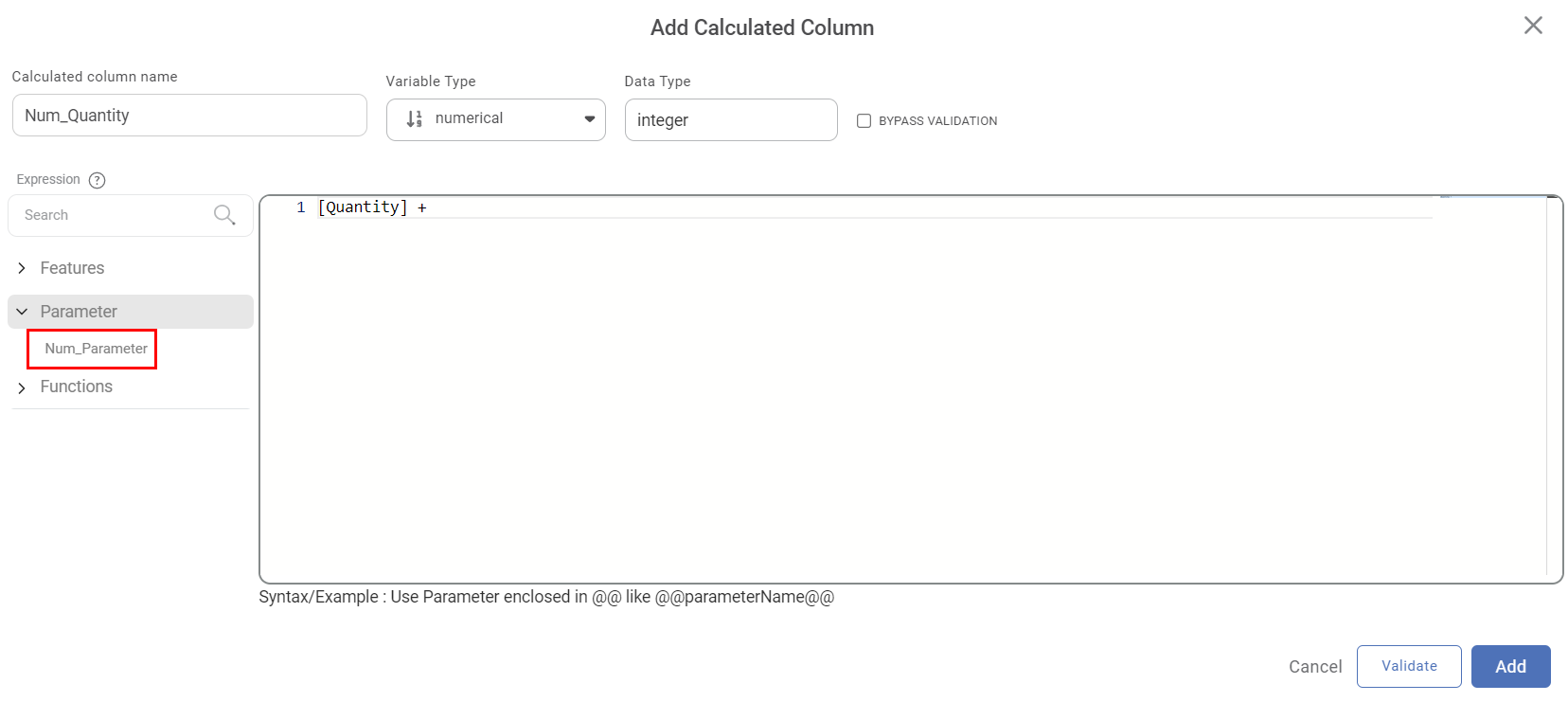
Based on your requirement, add the Feature and Parameter to the operator and create your expression

Click Validate.
If the expression is valid, a confirmation message is displayed in the bottom-left corner.Click Add.
The selected Parameter is added as a column to the dataset.
In the DATA pane, click the Measures drop-down.
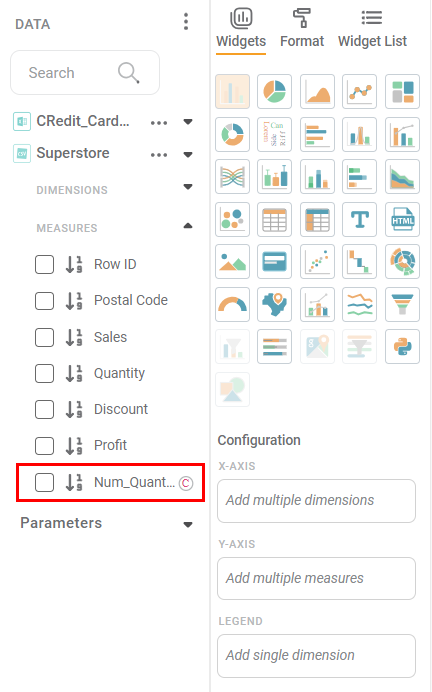
The newly added Calculated Column is displayed in the list with a © symbol.
The selected Parameter can be used with the newly created Calculated Column. In the example, the Numerical Parameter Num_Parameter can be used with the newly created Calculated Column, Num_Column.
Creating Calculated Column using Parameter
You can create a Calculated Column using a newly created Parameter directly, then validate it, and use it in the Dashboard.
To create a Calculated Column using a newly created Parameter, follow the steps given below.
- Perform steps 1 to 5 of Adding Calculated Column to Dataset.
In this example, the Calculated column name is Cat-Column and the Variable Type selected is categorical. - In the left pane, click Parameter.
The created Parameters block is added to the canvas. - Click the Parameter block and select the required Parameter from the drop-down.
In the example, we select the Cat_UIParameter, which is a categorical parameter. - Click Validate.
If the Parameter is valid, a confirmation message is displayed in the bottom-left corner. - Click Add.
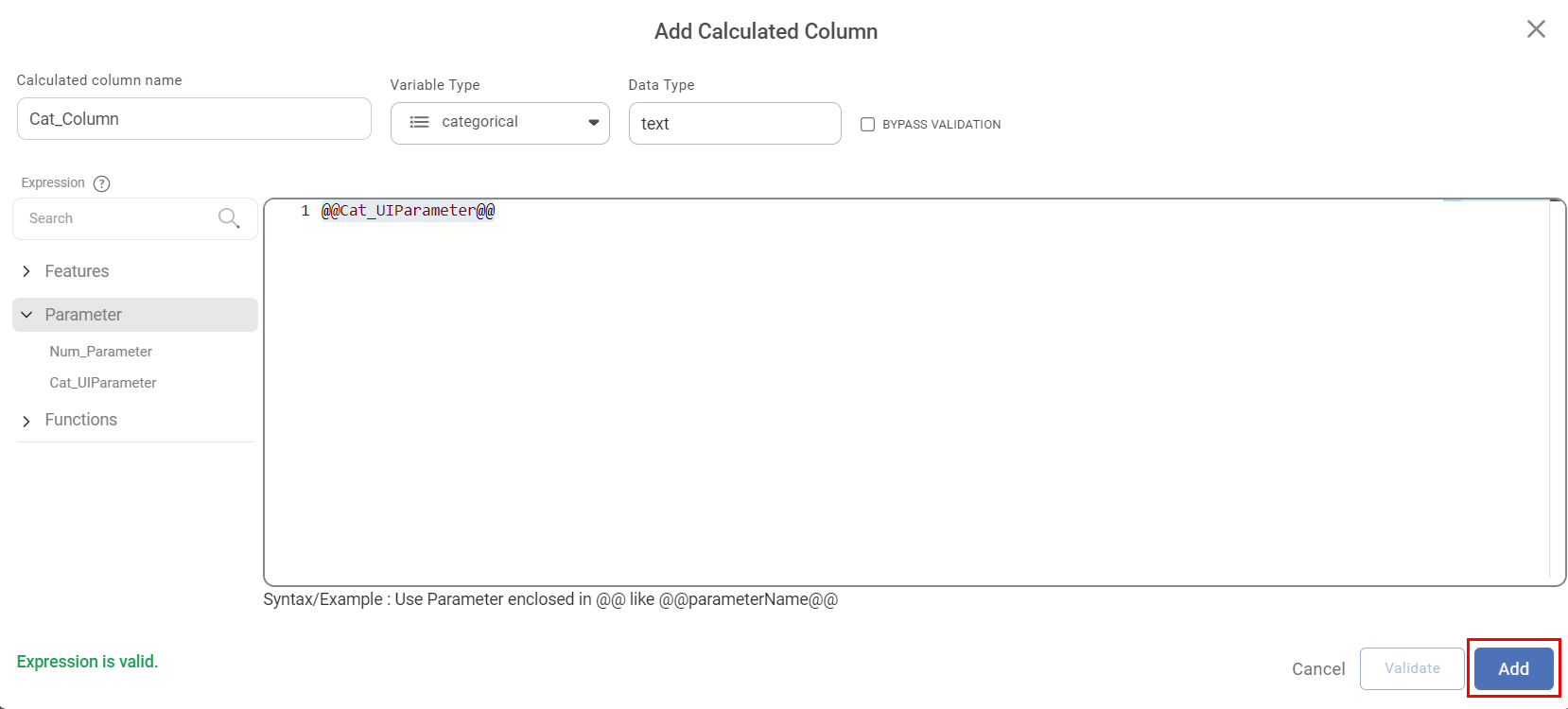
The selected Parameter is added as a column to the dataset. In the DATA pane, click the Dimensions drop-down.
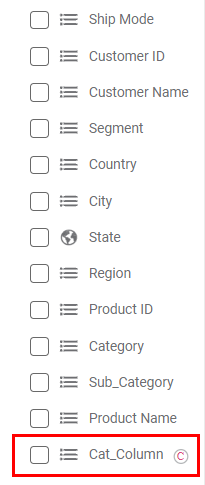
The newly added Calculated Column is displayed in the list with a © symbol. The dataset can be used with the newly added Calculated Column.Note:
You can abort the addition of the Calculated Column and close the page by using Cancel.
Related Articles
Adding Calculated Column to Dashboard
To add a calculated column to your dashboard, follow the steps given below. Open the Dashboard in edit mode. Refer to Editing a Dashboard. The dashboard is displayed. Add a dataset to the dashboard. Refer to Adding Dataset in RubiSight. In the DATA ...Editing Calculated Column
You can edit the calculated column. To edit a calculated column, follow the steps given below. Open the Dashboard in edit mode. Refer to Editing a Dashboard. The dashboard is displayed. In the DATA pane, locate the required dataset and then click the ...Add Cache Calculated Column
Rubiscape allows you to create a Cache Calculated Column in the dashboard. It has similar functionality as the Calculated Column. While creating a Cache Calculated Column, a cache file is generated. After every update in the source file or calculated ...Add Lookup Column in Dashboard
The Lookup feature helps you to match the values between two or more data sources. It is used to determine the presence of a particular field from one data source to another. The Lookup functionality in Rubiscape allows you to connect two data ...Deleting Calculated Column
You can delete the calculated column from the dashboard. To delete a calculated column, follow the steps given below. Note: The calculated column is displayed with a copyright symbol () next to it. Open the Dashboard in edit mode. Refer to Editing a ...