Canvas-level Validation
Workbook
The canvas-level validation error is displayed for a workbook for any of the following:
- The nodes on the canvas are not interconnected.
- The nodes on the canvas are interconnected. The error, in this case, occurs for any one of the following:
- The dependent variable for a task is not selected.
- The independent variables for a task are not selected.
- Incorrect independent variables are selected in a task.
To view canvas-level validation errors in a workbook when nodes on the canvas are not interconnected, follow the steps given below.
- Perform steps 1 to 4 of Reader-level Validation.
- From the Task Pane on the left, select an algorithm that you want to add to the canvas.
Here, we select the algorithm k Nearest Neighbor. - Drag-and-drop or double-click the algorithm to add it to the canvas.
- Click Save on the Functions Pane.
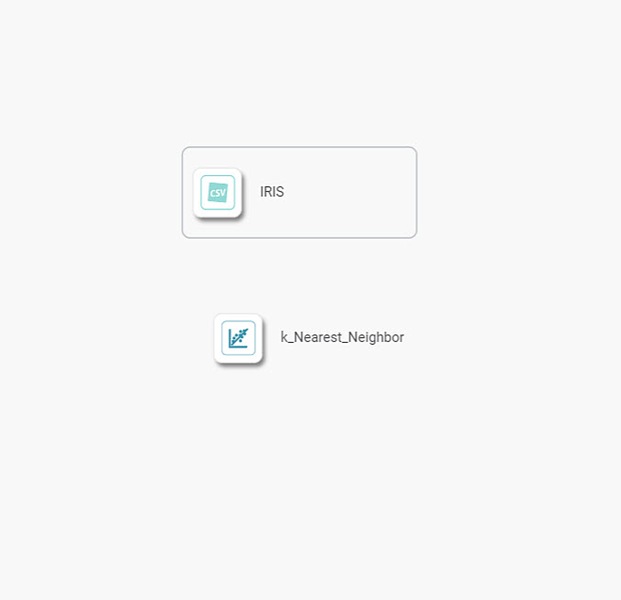
The workbook is saved.
- Click Validate.
The Validation Errors window is displayed.
The canvas-level validation error message is displayed as shown in the figure below.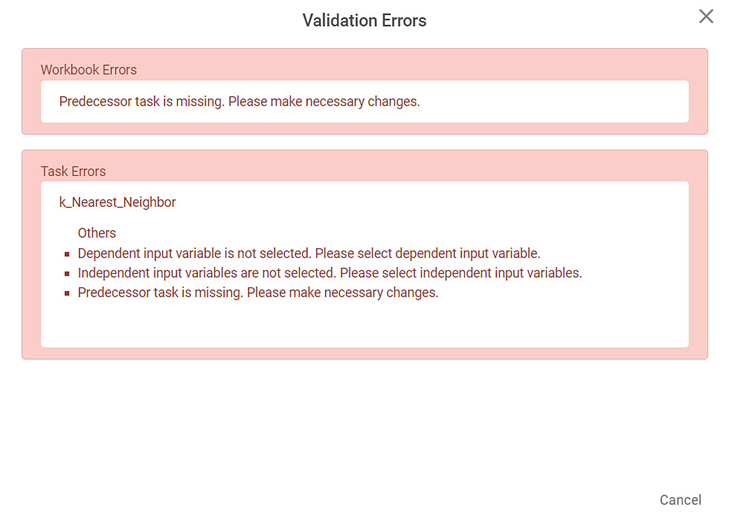
- Click the Close icon (
 ) to return to your workbook canvas.
) to return to your workbook canvas.
To view canvas-level validation errors in a workbook when a dependent variable is not selected, follow the steps given below.
- Perform steps 1 to 4 of Reader-level Validation.
- From the Task Pane on the left, select an algorithm that you want to add to the canvas.
Here, we select the algorithm k Nearest Neighbor. - Drag-and-drop or double-click the algorithm to add it to the canvas.
- Connect the algorithm and reader nodes.
- Click the algorithm to view the properties.
Properties Pane is displayed. - Select the independent variables from the Independent Variables drop-down and click Done.
- Click Save on the Functions Pane.
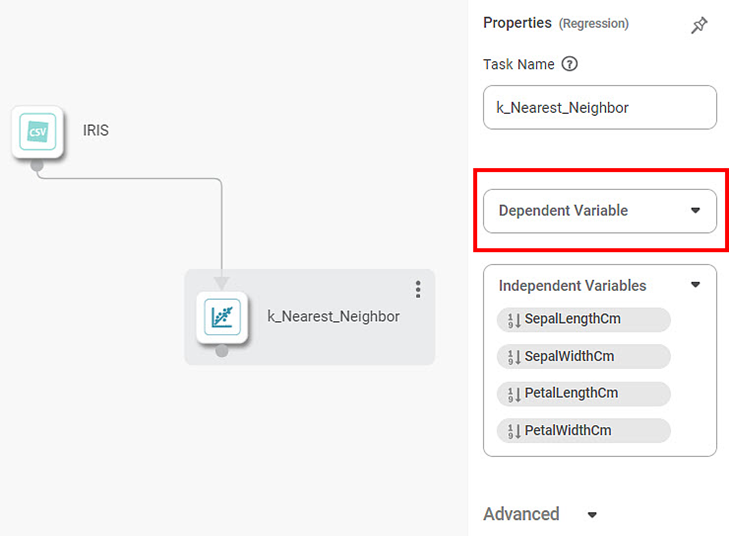
The workbook is saved.
- Click Validate.
The Validation Errors window is displayed.The canvas-level validation error message is displayed as shown in the figure below.
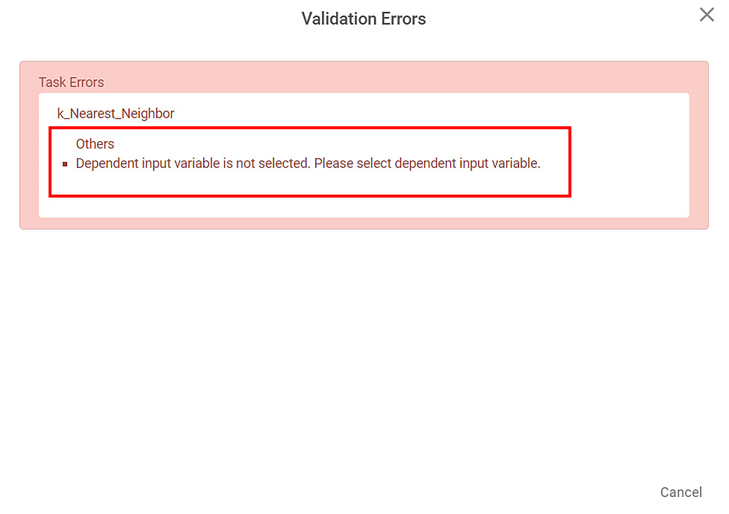
- Click the Close icon (
 ) to return to your workbook canvas.
) to return to your workbook canvas.
To view canvas-level validation errors in a workbook when independent variables are not selected, follow the steps given below.
- Perform steps 1 to 4 of Reader-level Validation.
- From the Task Pane on the left, select an algorithm that you want to add to the canvas.
Here, we select the algorithm k Nearest Neighbor. - Drag-and-drop or double-click the algorithm to add it to the canvas.
- Connect the algorithm and reader nodes.
- Click the algorithm to view the properties.
Properties Pane is displayed. - Click the Independent Variables drop-down and remove the selected independent variables.
- Select the dependent variable from the Dependent Variable drop-down
- Click Save on the Functions Pane.
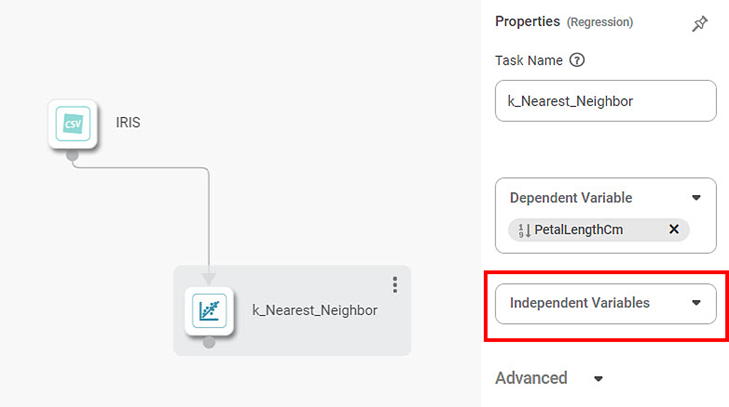
The workbook is saved.
Click Validate.
The Validation Errors window is displayed.
The canvas-level validation error message is displayed as shown in the figure below.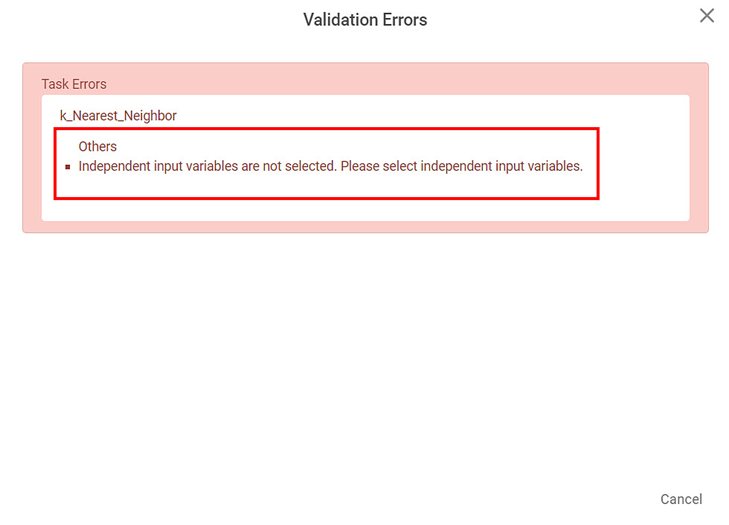
If both the dependent and independent variables of the algorithm are not selected, the validation error message is displayed as shown in the figure below.
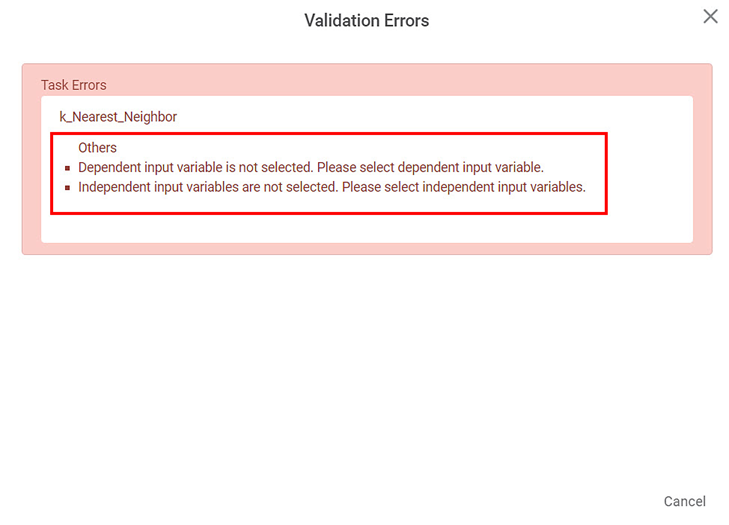
If incorrect independent variables for the task are selected, the canvas-level validation error message is displayed, as shown in the figure below.
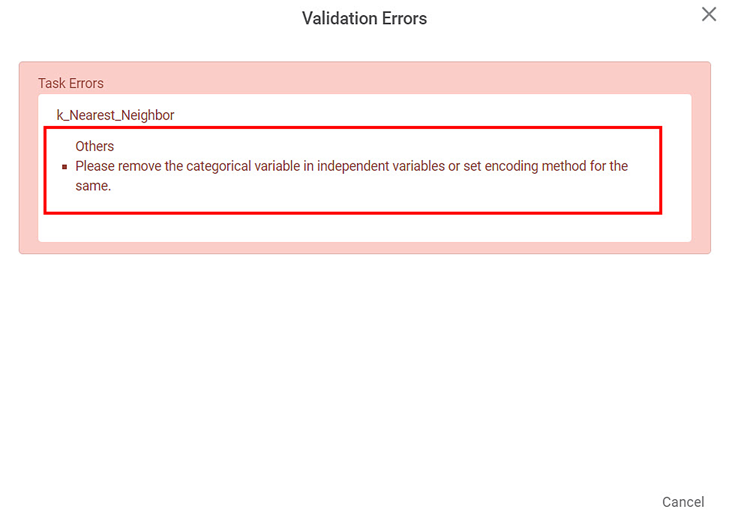
Workflow
The canvas-level validation error is displayed for a workflow for any of the following:
- The features in the selected model are not mapped.
- The features in the selected model are mapped incorrectly.
- The features in a task are not selected.
To view canvas-level validation errors in a workflow when features are not mapped, follow the steps given below.
- Create a Workbook. Refer to Creating a Workbook.
- From the Task Pane on the left, click Reader.
- From the Reader drop-down, select the dataset that you want to add to the canvas.
Here, we select the reader, Iris CSV. - Drag-and-drop or double-click the dataset to add it to the canvas.
- Click Save on the Functions Pane.
The workbook is saved. - From the Task Pane on the left, click Models, and select the model you want to add to the canvas.
Here, we select the model k Nearest Neighbor. - Drag-and-drop or double-click the model to add it to the canvas.
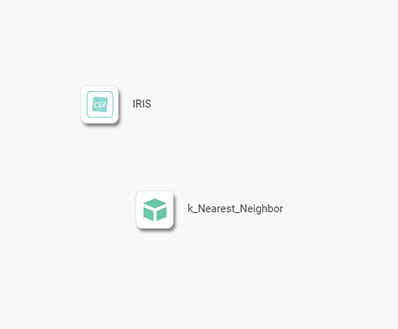
- Click Save on the Functions Pane.
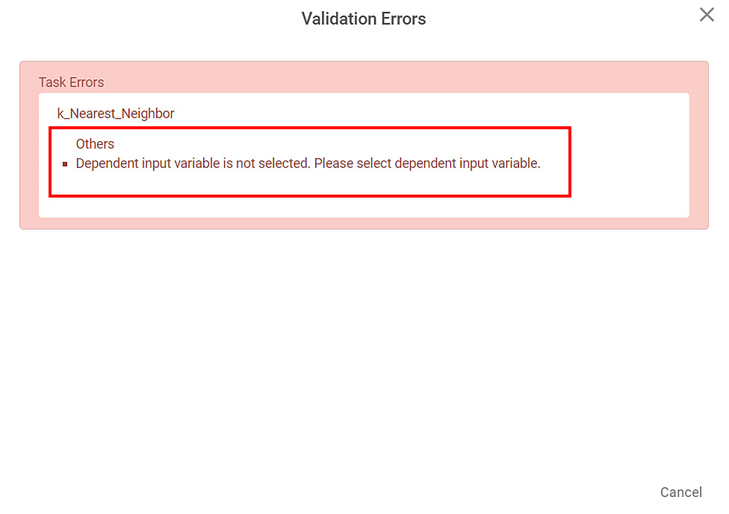
The workbook is saved. Click Validate.
The canvas-level validation error message is displayed as shown in the figure below.
The Validation Errors window is displayed.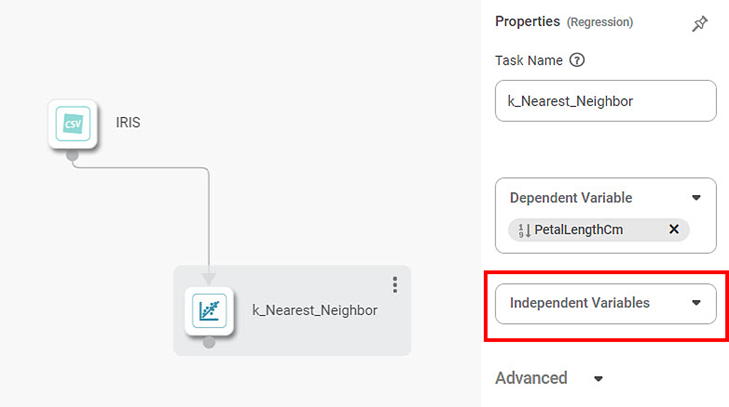
- Click the Close icon () to return to your workbook canvas.
To view canvas-level validation errors in a workflow when features are mapped incorrectly, follow the steps below.
- Create a Workbook. Refer to Creating a Workbook.
- From the Task Pane on the left, click Reader.
- From the Reader drop-down, select the dataset that you want to add to the canvas.
Here, we select the reader Iris CSV. - Drag-and-drop or double-click the dataset to add it to the canvas.
- Connect the model and reader nodes.
- Click the model to view the properties.
Properties Pane is displayed. - Map each feature from its corresponding drop-down.
- Click Save on the Functions Pane.
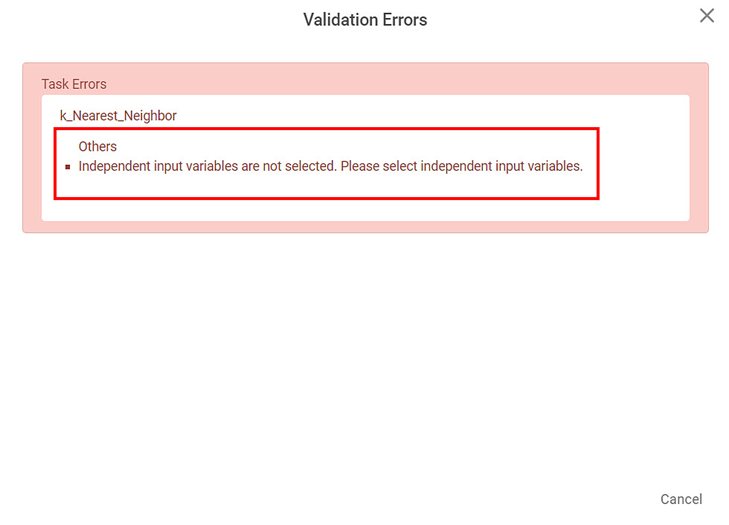
The workflow is saved. - Click Validate.
The Validation Errors window is displayed.
If the features in the task in a workflow are not selected, the canvas-level validation error message is displayed as shown in the figure below.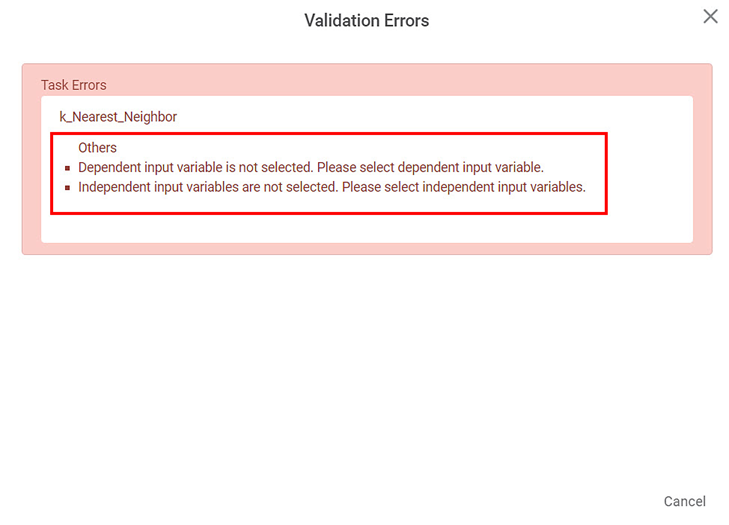
Related Articles
Canvas-level Validation
Workbook The canvas-level validation error is displayed for a workbook for any of the following: The nodes on the canvas are not interconnected. The nodes on the canvas are interconnected. The error, in this case, occurs for any one of the following: ...Parameter-level Validation
The parameter-level validation error is displayed for a workbook for any of the following: The value entered for any parameter in an algorithm is in an incorrect format or data type. The value for a parameter in an algorithm is not entered. The value ...Parameter-level Validation
The parameter-level validation error is displayed for a workbook for any of the following: The value entered for any parameter in an algorithm is in an incorrect format or data type. The value for a parameter in an algorithm is not entered. The value ...Reader-level Validation
The reader-level validation error is displayed when the Reader in the workbook or workflow canvas is not configured. The error occurs for any of the following: No data fields are selected in the Reader in a workbook or workflow. If the dataset is ...Reader-level Validation
The reader-level validation error is displayed when the Reader in the workbook or workflow canvas is not configured. The error occurs for any of the following: No data fields are selected in the Reader in a workbook or workflow. If the dataset is ...