Deleting a Snapshot
You can delete a snapshot that is not required.
| This action cannot be undone. |
Notes: |
|
To delete a snapshot, follow the steps given below.
Open an existing Workbook or Workflow. Refer to Opening a Workbook or Opening a Workflow.
 Note:
Note: Snapshots are workbook specific. You can restore snapshots only from the same workbook where you have stored the snapshots. So, open the required workbook.
- Click the Snapshot icon (
 ) located on the function pane.
) located on the function pane.
A list of available snapshots is displayed. - Hover over the snapshot you want to delete, click the ellipsis (
 ) corresponding to it, and then click Delete.
) corresponding to it, and then click Delete.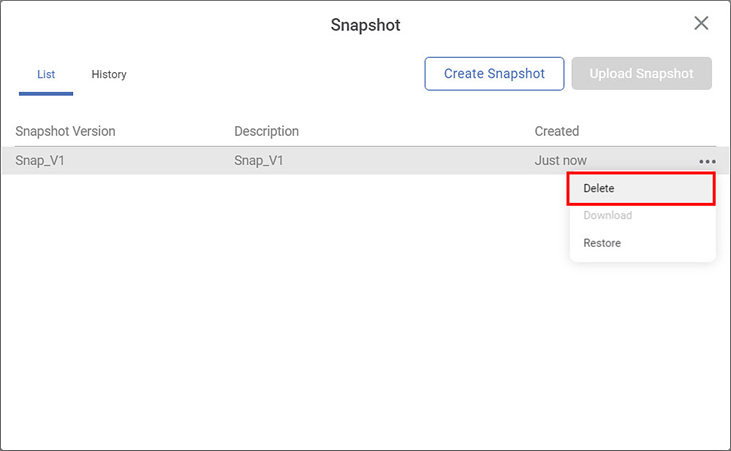
A message to confirm your action is displayed. - Click Delete to confirm.
The selected snapshot is deleted, and a confirmation message is displayed.
Related Articles
Deleting a Snapshot
You can delete a snapshot that is not required. Warning: This action cannot be undone. Notes: Deleting a snapshot does not affect your canvas. You can take a new snapshot to save the current version of your algorithm flow. To delete a snapshot, ...Taking a Snapshot
rubiscape provides a facility to take snapshots of the workbook canvas. A snapshot is a backup of the configuration of the workbook at a given point in time which can be saved and restored later as required. It is used for version control, so you can ...Taking a Snapshot
rubiscape provides a facility to take snapshots of the workbook canvas. A snapshot is a backup of the configuration of the workbook at a given point in time which can be saved and restored later as required. It is used for version control, so you can ...Restoring a Snapshot
You can restore a snapshot that was created earlier. Remember to save your current workbook status before restoring a snapshot to avoid losing of any unsaved work. To restore a snapshot, follow the steps given below. Open an existing Workbook or ...Restoring a Snapshot
You can restore a snapshot that was created earlier. Remember to save your current workbook status before restoring a snapshot to avoid losing of any unsaved work. To restore a snapshot, follow the steps given below. Open an existing Workbook or ...
 Warning
Warning