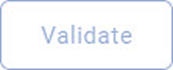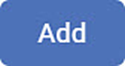Managing Datasets in Canvas
You can manage the datasets you have used in the data dictionary canvas. You can,
- Create a calculated field
- Refresh Metadata. Refer Refreshing Metadata of Dataset.
- Remove a dataset from the canvas
- View dataset columns
Creating Calculated Field
You can create calculated fields using the existing fields of a dataset in the data dictionary.
To add a calculated column to your dataset, follow the steps given below.
- Add the required dataset to the data dictionary canvas.
- Click the ellipsis (
Click Add Calculated Column to add the calculated field to the dataset.
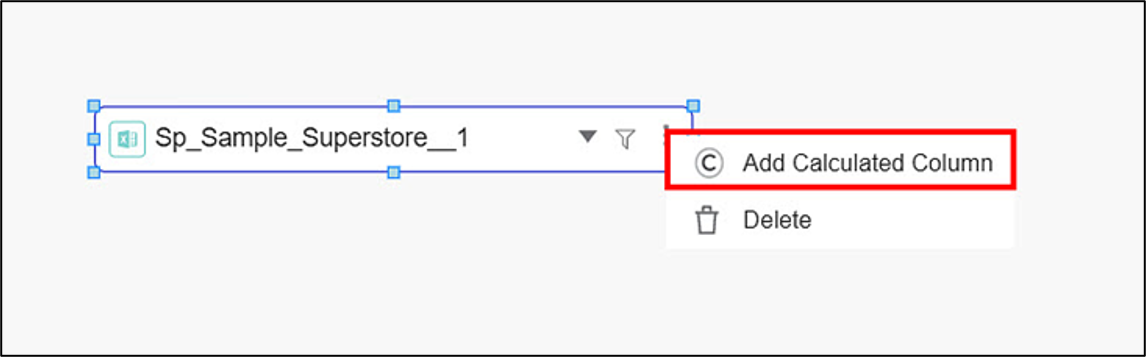
The Add Calculated Column page is displayed.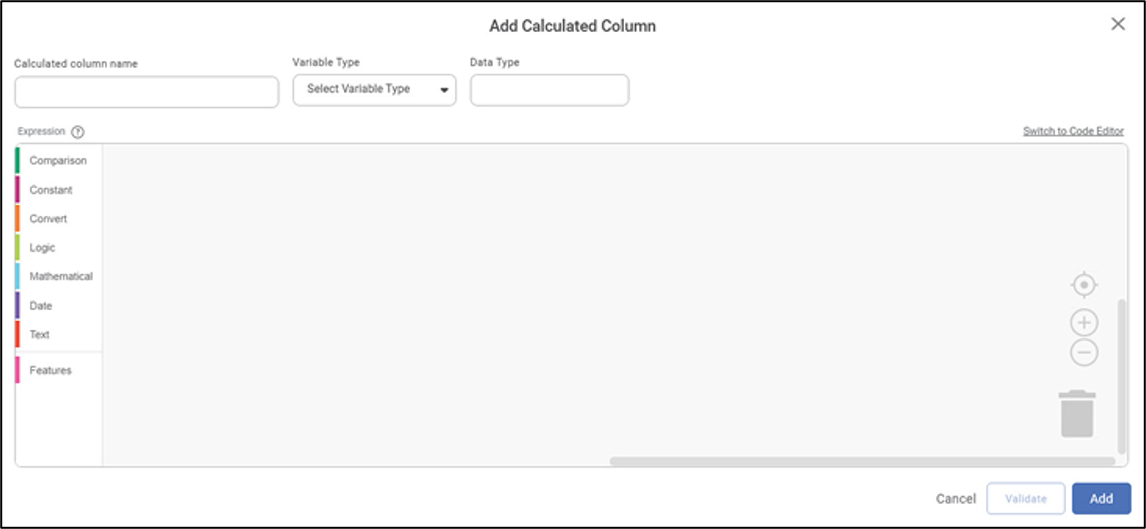
The table given below describes the different fields present on the Add Calculated Column page.Field
Description
Remark
Calculated Column Name
It allows you to enter the name of the newly created calculated column.
—
Variable Type
It allows you to select the variable type of the feature.
The available options are,
- Categorical
- Numerical
- Textual
- Interval
- Geographical
Data type
It displays the data type of the feature based on the selected variable type.
—
Hyperlink to access the online help for Expression.
—
Switch to Code Editor
It allows you to switch between the Code Editor and Expression Builder.
—
Expression Builder
It allows you to build the expression by adding the Operators, Features, and Constants on the canvas.
—- Navigation Icon – Helps to change the relative position of the blocks on Expression Builder canvas.
—
Zoom in – It helps you to zoom in on the Expression Builder canvas.
—
Zoom out – It helps you to zoom out the Expression Builder canvas.
—
Delete – It helps you to delete a block or an expression from the Expression Builder canvas.
—
It deletes the built expressions and closes the Add column Page.
—
It validates the expression based on the selected features, operators, and the variable type of the newly created column.
—
It adds a valid newly created calculated column to the dataset features.
—
Enter the Calculated column name.
Select the Variable Type from the drop-down. This step is optional. If you do not select the variable type, the system defines it on the click of Validate.
Build your expression for a new column to be added. Refer to Expression.
Once the expression is ready, validate the expression. Click Validate.
If the expression is valid, Expression is valid message is displayed.To add the new calculated column, click Add.

The newly calculated column is added to the dataset features and visible in the PREVIEW pane. It is denoted by the () symbol.

Editing Calculated Field
You can edit the calculated field. To edit a calculated field, follow the steps given below.
- Select the dataset from the data dictionary canvas.
The features of the dataset are displayed in the PREVIEW pane. To view the PREVIEW pane, refer to Performing Dataset Operations. - Click the ellipsis () corresponding to a calculated field you want to edit.
A list of options is displayed. - Click Modify.
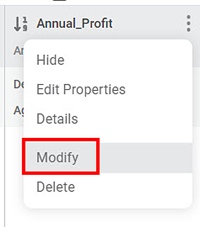
The Edit Calculated Column page is displayed. - Modify the expression as required. Refer to steps 4 to 7 of Creating Calculated Field.
- Click Update.
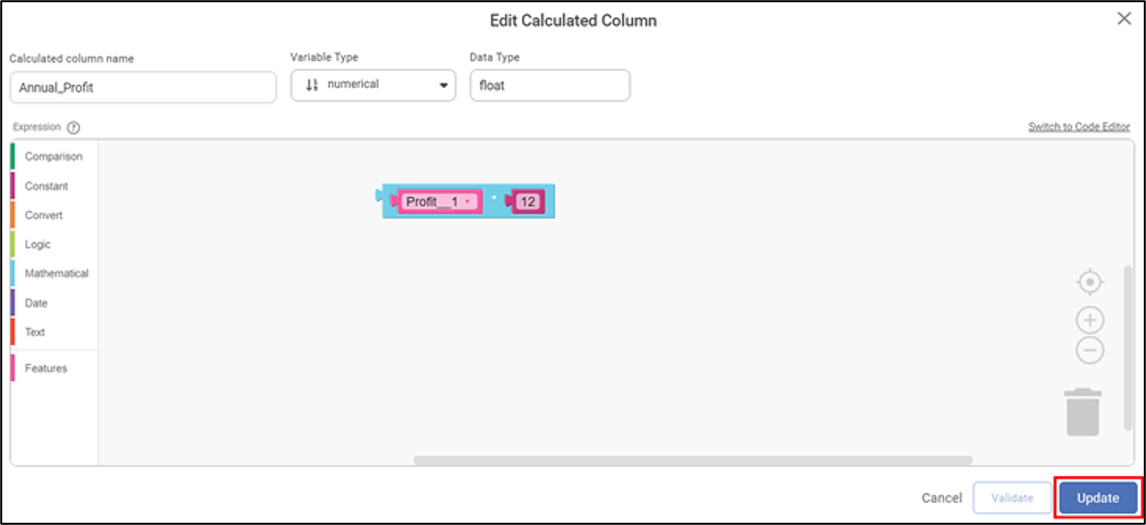
The field is updated.
Deleting Calculated Field
You can delete the calculated field from the dataset. To delete a calculated field, follow the steps given below.
- Select the dataset from the data dictionary canvas.
The features of the dataset are displayed in the PREVIEW pane. To view the PREVIEW pane, refer to Performing Dataset Operations. - Click the ellipsis ( ) corresponding to a calculated field you want to edit.
A list of options is displayed. - Click Delete.
A message to confirm your action is displayed.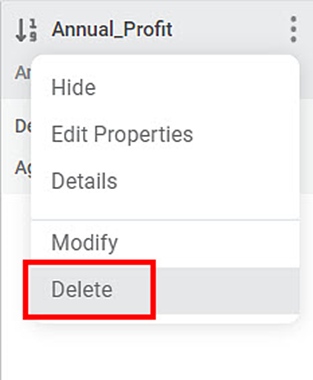
- Click Delete.
The calculated field is deleted, and a confirmation message is displayed.
Removing Dataset from Canvas
The data dictionary feature allows you to remove the unwanted datasets from the canvas. If you want, you can add them back to the canvas again.
To remove any dataset, present on the data dictionary canvas, follow the steps given below.
- Click the ellipsis () corresponding to the selected dataset.
- Click Delete to delete the dataset from the canvas.
A message to confirm your action is displayed. - Click Delete.
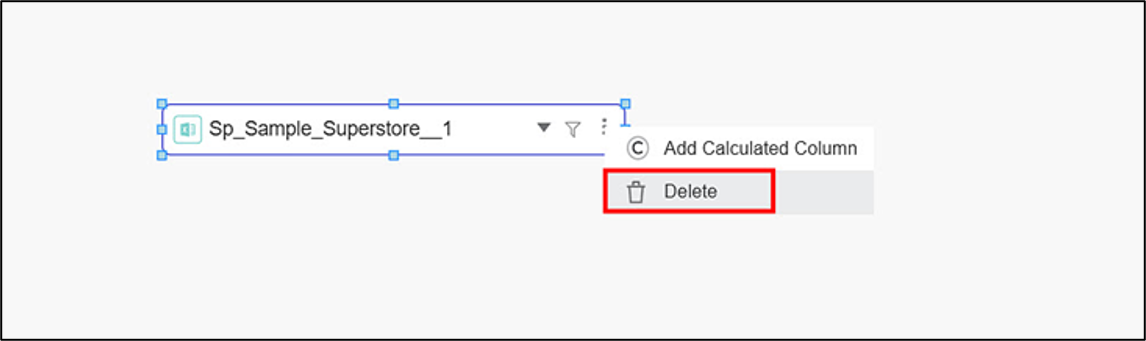
The dataset is deleted from the data dictionary canvas.
| Note: | You can add the removed dataset back to the canvas from the list of the datasets in the CONNECTIONS pane. |
Related Articles
Managing Datasets
What is Reader In rubiscape, a reader is referred to as a dataset. Dataset is a collection of elements extracted from different sources that can be integrated into one. The datasets added can be shared across different Projects. They are used to ...Datasets
A dataset is a compilation or collection of data, usually in tabular form. However, non-tabular datasets can also be compiled, as in the case of an XML file, where data appears in the form of marked-up strings of characters. In the case of Datasets, ...Understanding the Workbook Canvas
The workbook canvas is the area where you can build algorithm flows. When you open a new workbook, the following icons and fields are displayed. The workbook screen has four panes, as given below. Task Pane: This pane displays the datasets and ...Understanding WorkFlow Canvas
The workflow canvas is the area where you can build algorithm flows. When you open a workflow, the following icons and fields are displayed. The workflow screen has four panes as given below. Task Pane: This pane displays the datasets and algorithms ...Understanding the Forecasting Workbook Canvas
The workbook canvas is the area where you can build algorithm flows. When you open a workbook, the following icons and fields are displayed. The workbook screen has four panes, as given below. Task Pane: This pane displays the datasets and algorithms ...