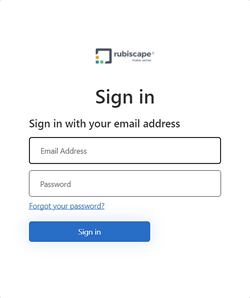Signing into Rubiscape
Default Sign in
To sign in to the application, follow the steps given below. Enter the rubiscape URL in your web browser.
The rubiscape sign-in page is displayed.
- Enter the provided Username and Password.
- Click Sign In.
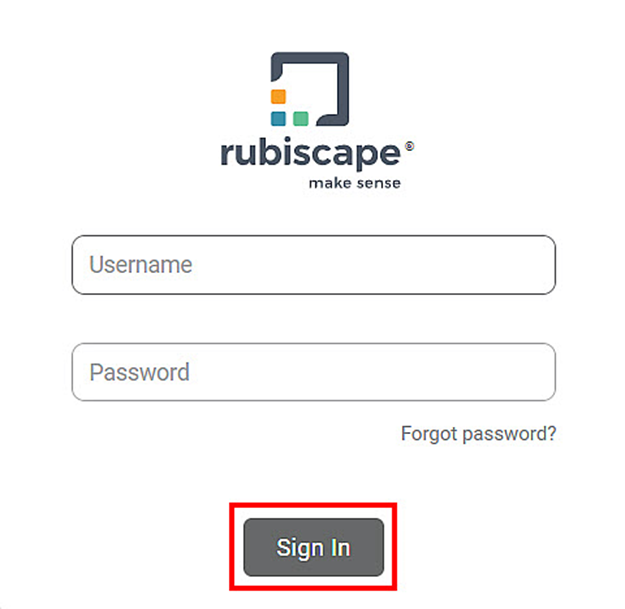
The rubiscape home page is displayed.
Signing into the application using active directory
Rubiscape Single Sign on (SSO) for azure active directory users.
To sign into the application using Azure Active Directory, follow the steps given below.
- Enter the rubiscape URL in your web browser.The rubiscape login page is displayed.
- Click Login. The API call is redirected to the Azure Active Directory page, and the rubiscape sign-in page is displayed.
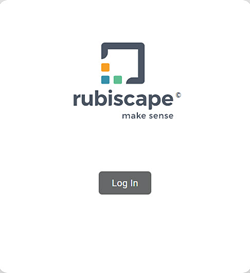
- Enter the provided Username and Password.
- Click Sign In.
Signing into the application using Active Directory AD Multifactor Authentication
Azure Active Directory (Azure AD) B2B collaboration offers a feature that lets the organization invite guest users to collaborate with the organization. It allows the organization to securely share the company's applications and services with external users while maintaining control over its own corporate data. Users do not have to deploy their own Azure AD or configure it.
- Enter the rubiscape URL in your web browser. The rubiscape login page is displayed.
- Click Login.
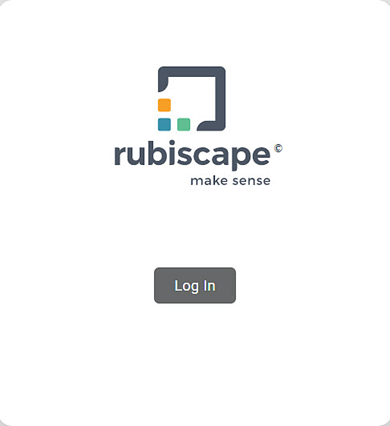
- A pop-up is thrown to the user with the list of accounts that have been used to login with previously.
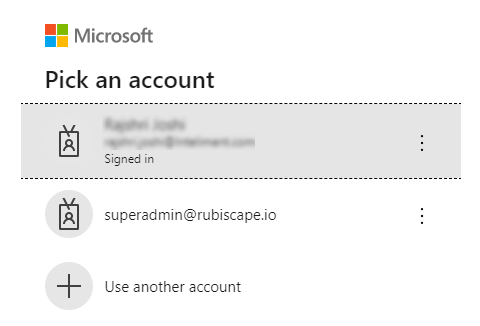
Click on the account you wish to sign in with and enter the password for the same.
Note:If the user has not logged in previously, a blank form with the option of entering username and password will be shown.
Resetting the Password
If you forget the password, you can reset your password with a new one. To reset your password, follow the steps given below.- On the login page, click Forgot password? below the password field. Forgot Password dialog box is displayed.
- Enter the email address associated with your account.
- Click Send Reset Link. A message confirming that a link is sent via email to reset your password is displayed.
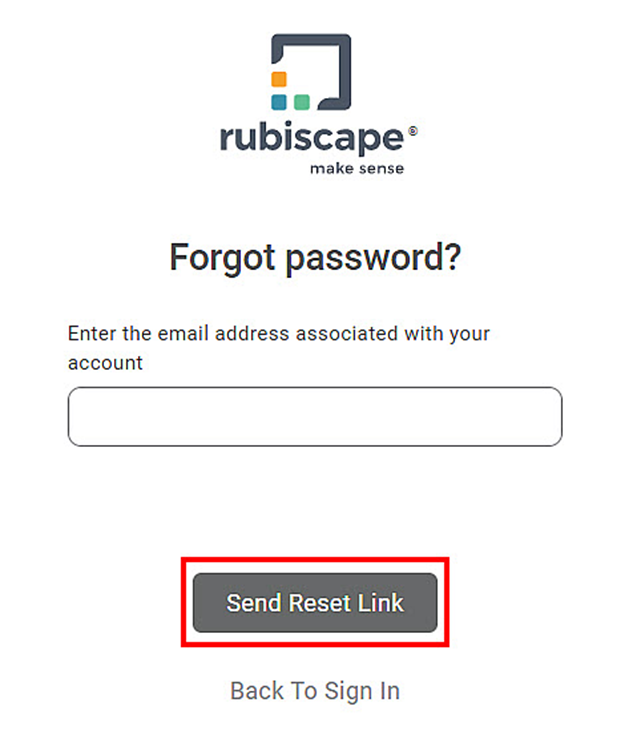
- Go to your email account and open the auto-generated email received in your inbox.
- Click the link to reset your password.
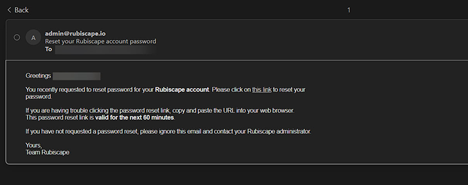
You are redirected to the rubiscape reset password page. Now on this page, - Enter a new password in the Reset Password field.
- Re-enter the same password in the Confirm reset password field.
Click Reset Password.
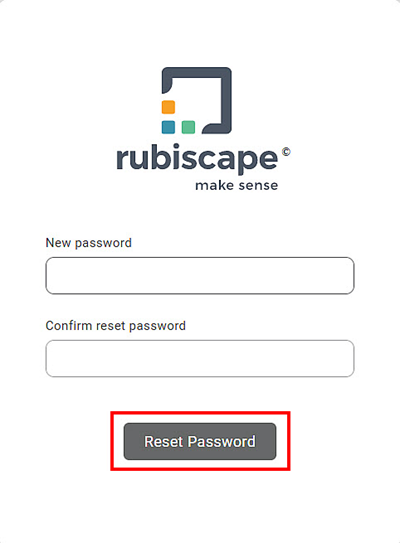
The rubiscape home page is displayed. Your home page is the default workspace assigned to you as a user.
Notes:- The password should be between 6 to 15 characters long.
- Make sure that the password is strong enough. DO NOT share the password with anyone. This will ensure the confidentiality of your data.
- Read the Terms and Conditions and the Privacy Policy carefully before signing in.
- Select REMEMBER ME checkbox if you want to access rubiscape without entering the password the next time you sign in.
Resetting the Password using Active Directory
If you forget the password, you can reset your password with a new one. For this, Microsoft Azure Directory provides email support to generate a One-Time Password (OTP), which can be used to reset your account password.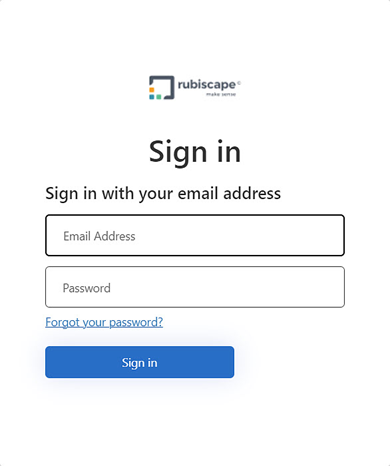
To reset the password, follow the steps given below.
- On the login page, click Forgot your password? below the password field. The Email Address dialog box is displayed.
- Enter the email address associated with your account.
- Click Send verification code. A verification code is sent to your email address inbox.
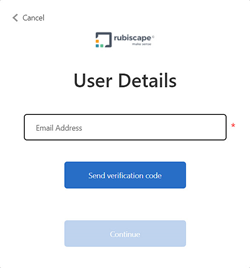
- Enter the verification code in the field provided.
- Click Verify code.
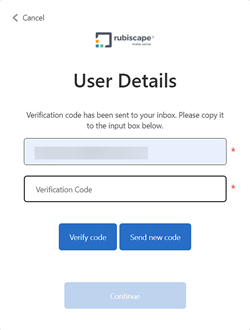
- If your email address is verified, click Continue. You are redirected to the reset password page.
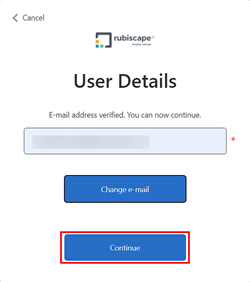
- Enter a new password in the New Password field.
- Re-enter the same password in the Confirm New Password field.
- Click Continue.
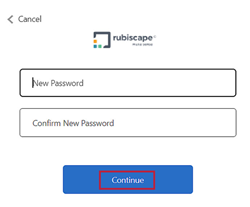
You are directed to the Rubiscape Login Page, shown in the above figure. Now, you can follow the same login steps to log in to the application.
|
|
Related Articles
Signing into the Application
Note: You can sign in to Rubiscape, practically from any web browser. Google Chrome is mostly recommended owing to its compatibility with the Rubiscape platform. To sign into the application, follow the steps given below. Enter the Rubiscape URL in ...Getting Started
Rubiscape is an innovative data science platform which is a one-stop solution to all your data analysis and forecasting requirements. Whatever be the stage of your data analytical cycle, the Rubiscape platform surely has a product to fulfill your ...Getting Started
Rubiscape is an innovative data science platform that is a one-stop solution to all your data analysis and forecasting requirements. Whatever be the stage of your data analytical cycle, the Rubiscape platform surely has a product to fulfill your ...Rubiscape File Server
The Rubiscape File Server lets you upload files/folders on cloud storage for the current workspace. You can use these files while creating a dataset or working with RubiNotebook or RubiPython. Rubiscape provides you six options to select the source ...Rubiscape Online Account Creation
Visit Rubiscape Website URL: https://www.rubiscape.com/ To get started, go to the Rubiscape Website at the URL above. You will be redirected to the Rubiscape site. To create your free Rubiscape account, you’ll need to log in or register for an ...