Creating New Data Dictionary
You can create a new data dictionary with the help of existing datasets. It allows you to reuse the datasets and add new features to them while creating a new dataset.
To create the new data dictionary, follow the steps given below.
- On the home page, click Create icon (
 ). The Product Selection page is displayed.
). The Product Selection page is displayed. - Hover over the Data Dictionary tile and click Create Data Dictionary.
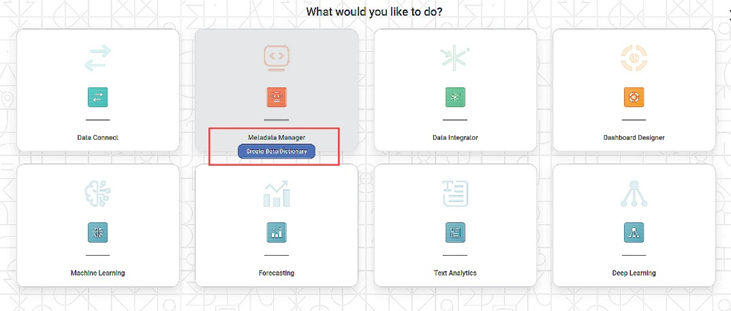
The Data Dictionary page is displayed.
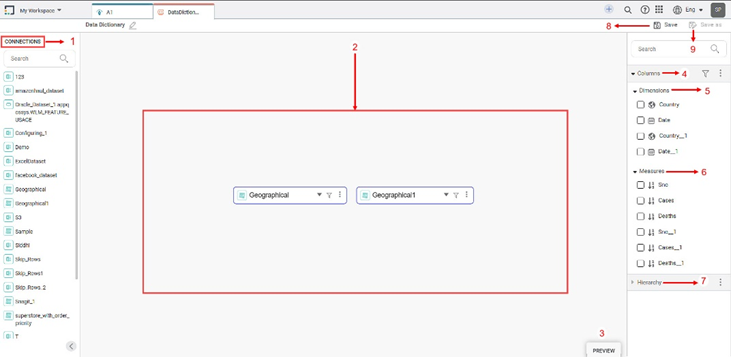
The table given below describes the fields and icons present on the data dictionary page.
Ref. No. | Description | Remark |
|---|---|---|
1 | CONNECTIONS pane displays the list of all the datasets in the Rubiscape application. | You can select any dataset to create a data dictionary. |
2 | Data dictionary canvas allows you to create your new data dictionary and modify it. | You can drag-drop the datasets to the canvas to create the data dictionary. |
3 | The PREVIEW pop-up opens the PREVIEW pane. It allows you to:
| The PREVIEW pane is hidden from the view. To open it, you have to click the PREVIEW pop-up. |
4 | Columns function is a function in the business layer. It allows you to add a calculated field to the selected dataset. |
|
5 | The Dimensions field displays all the dimensions of the selected dataset the way they appear in the business layer. | To select the variables in Dimensions, select the checkboxes associated with them. |
6 | The Measures field displays all the measures of the selected dataset the way they appear in the business layer. | To select the variables in Measures, select the checkboxes associated with them. |
7 | The Hierarchy function allows you to create the hierarchy of the dataset features in the selected dataset. | To create a hierarchy, refer to Creating Hierarchy. |
8 | The Save button allows you to:
| — |
9 | The Save As button allows you to make a copy of the existing data dictionary with a different name. | — |
10 | The Search option allows you to search the features and variables from Columns and Hierarchy. | — |
To establish a connection between the datasets,
- Drag and drop the datasets you want to join to the canvas.
- Hover over the dataset that you want to join with another dataset.
The connection nodes are displayed. - Join the node of one dataset to another.

To open the Add Join modal, Click the joining line to add the data joiner.
The Add Join page is displayed.
The data joiner is displayed in the data dictionary canvas.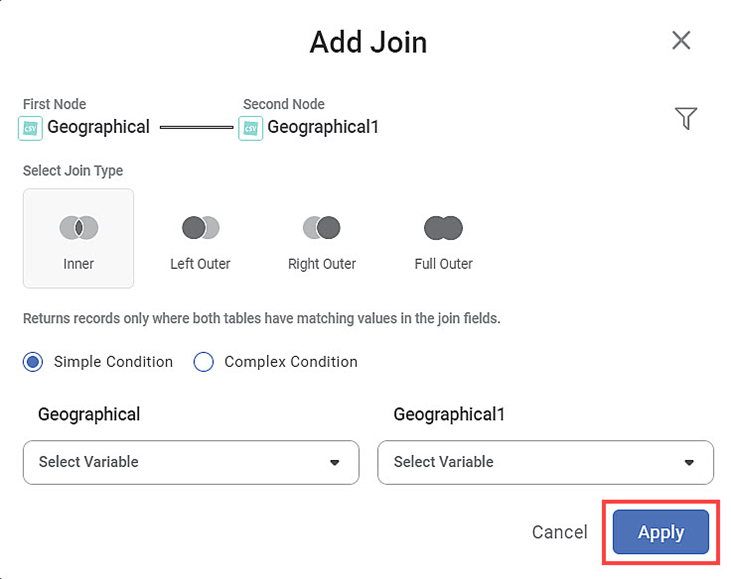
Notes:
- There are two join conditions on Add Join page
- Simple join
- Complex Join
- For more information about join conditions and how to use them, refer to Data Joiner.
Now,- There are two join conditions on Add Join page
- Select the join type, join condition and the variables to join.
- Click Apply.
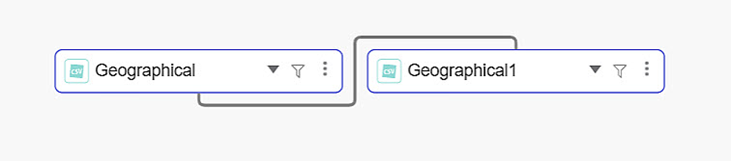
- Click the Save icon () on the top right corner of the Data Dictionary page.
Data Dictionary Save page is displayed. Enter Name and Description for the new data dictionary.
Click Save.
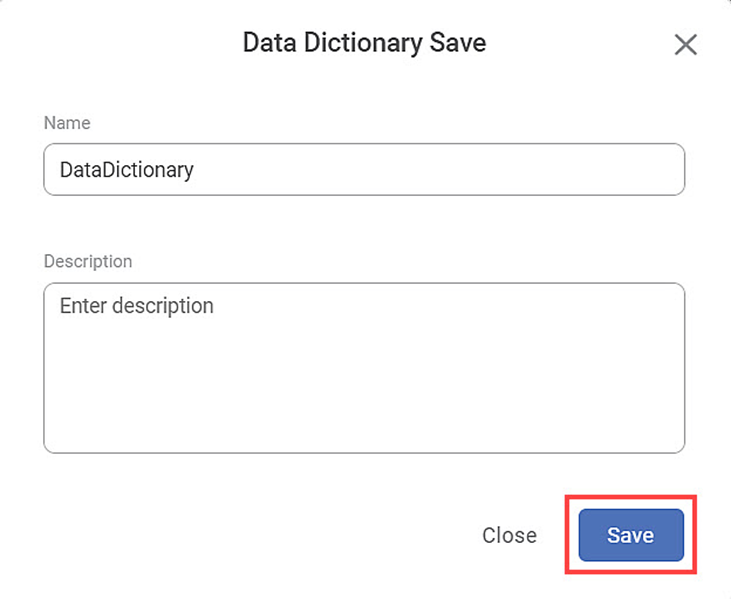
The data dictionary is saved, and a confirmation message is displayed.
Notes: |
|
Related Articles
Editing Data Dictionary
After you create a data dictionary, you can edit it. For creating a data dictionary, refer to Creating New Data Dictionary. In Editing Data Dictionary, you can, Add, edit, and delete datasets from the data dictionary canvas. Add new features to the ...Hierarchies in Data Dictionary
Creating Hierarchy In a data dictionary, you can rearrange or change the order of the features of the newly created dataset using the Hierarchy function. Note: The created hierarchy can be used only in the Dashboard application. To create the ...Creating a Map Widget
In RubiSight, you can create a map widget if your dataset contains geographical variables. Geographical Variable In RubiSight, a new variable type called geographical is added to represent a location. It is supported for the below-listed location ...Deleting Data Dictionary
You can delete a data dictionary when it is no longer needed. To delete the data dictionary, follow the steps given below. Open the workspace that includes your data dictionary. Refer to Changing Workspace. On the home page, click Datasets. Recent ...Exporting Data Dictionary
You can export the data dictionary to save it to your computer. To export a data dictionary, follow the steps given below. Open the workspace that includes your data dictionary. Refer to Changing Workspace. On the home page, click Datasets. Recent ...