Publishing a Dasboard
You can publish a Dashboard after it is created. Publishing a Dashboard generates a public link for the Dashboard, which can then be shared with the business users.
Publishing a Dashboard facilitates business users to
- Receive the URL and open the Dashboard independently in a new window.
- View all pages within the Dashboard without any login credentials.
- Apply interactivity filter on the Dashboard to visualize data analysis results dynamically.
To publish a Dashboard, follow the steps given below.
- Open the Workspace that includes your Dashboard. Refer to Changing Workspace.
- On the home page, click Dashboards. Recent Dashboards for the selected Workspace are displayed.
- Hover over the Dashboard that you want to publish and click Edit. The Dashboard is displayed in edit mode.
- On the Function Pane, click the ellipsis in the top-right corner.
- From the drop-down list, click Publish.
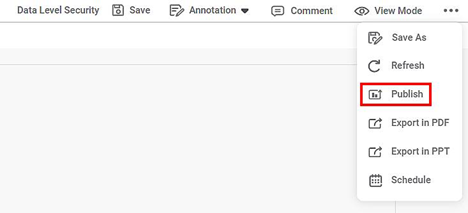
Publish Dashboard dialog box is displayed. Enter the number of days in the Validity of Dashboard (Enter number of days): field
Notes:- A validation option is provided for validating the Dashboard. This is the validity of the public link generated for the Dashboard.
- Users can enter the validity (number of days) up to 365 days.
- If the number entered by the user is greater than 365, then the user will not be able to generate the link.
Click Generate Link.
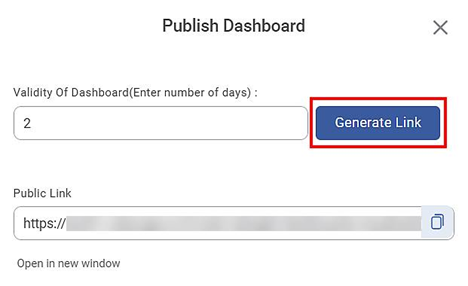
A link is generated in the Public Link field, and the Dashboard is published.
|
|
Related Articles
Publishing Models
You can publish algorithms as models after their successful execution. A model can be reused in a workbook for training and experimenting or can be used in a workflow for production. Notes: This functionality is available only for Machine Learning ...Model Validation
Model validation is an enhancement of publishing a model. You can use this feature to explore the result of the published model for a selected dataset. In model validation, you can use the published model for the selected algorithm with the same ...Building Algorithm Flow in a Workflow Canvas
Building algorithm flow in a Workflow Canvas is similar to building algorithm flow in a Workbook Canvas. You can use your trained algorithms here. To build algorithm flow in a Workflow Canvas, refer to Building Algorithm Flow in a Workbook Canvas. ...Building Algorithm Flow in a Workbook Canvas
The workbook canvas is your experimental area. You can create, run, and train your algorithm flow in workbook canvas using a simple drag-and-drop method, to add datasets and algorithms. The table given below provides major differences between the ...RubiR
RubiR is a feature within Code Fusion on the Rubiscape platform to write your code in the R programming language for building models. You can use RubiR as an independent node or connect it to your Reader node (dataset) or other algorithm nodes. ...