One Sample Z Test
One sample Z Test is located under Model Studio > Statistical Analysis > One Sample z-test on the left task pane. Use the drag-and-drop method (or double-click on the node) to use the algorithm in the canvas. Click the algorithm to view and select different properties for analysis.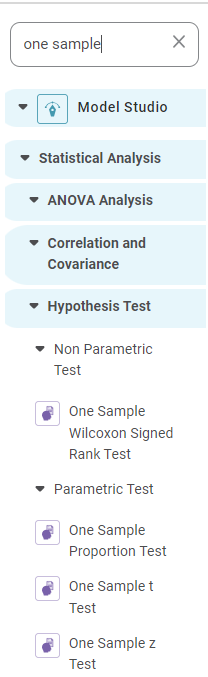
Properties of One Sample Z-test
The Following figure shows the properties of one sample z-test
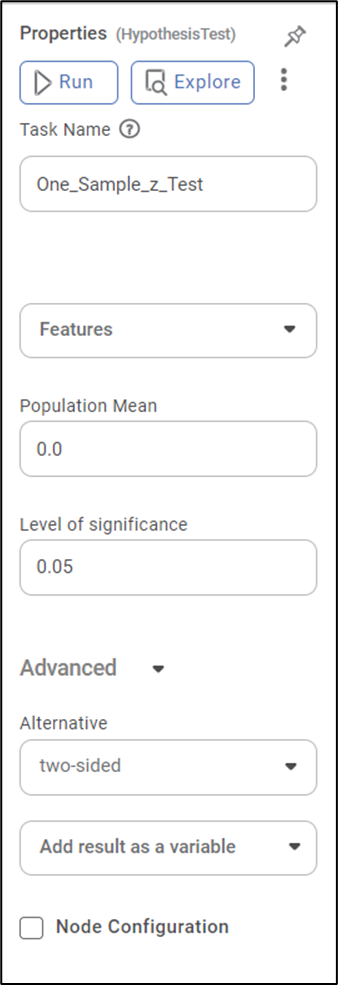
Field | Description | Remark |
Run | It allows you to run the node. | - |
Explore | It allows you to explore the successfully executed node. | - |
Vertical Ellipses | The available options are · Run till node · Run from node · Publish as a model · Publish code | - |
Task Name | It is the name of the task selected on the workbook canvas. | You can click the text field to edit or modify the task name as required. |
Features | It allows you to select the column for performing the test | Only numerical features can be selected |
Population mean | It refers to the mean value of the entire population from which the sample is drawn. | You can give any positive value as input. |
Level of significance | It is the threshold used to determine whether or not the null hypothesis is rejected. | Any value between 0 and 1 can be entered. |
Example of One sample z-test
We consider the credit card balance dataset. It includes columns like Age, balance, cards, and so on.
A snippet of input data is shown below.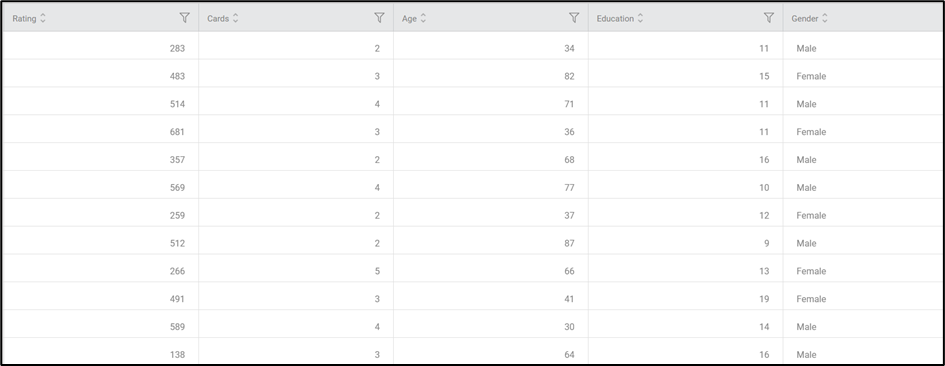
We select Age as the feature and the population mean as 55.
The result page of one sample z-test is displayed below.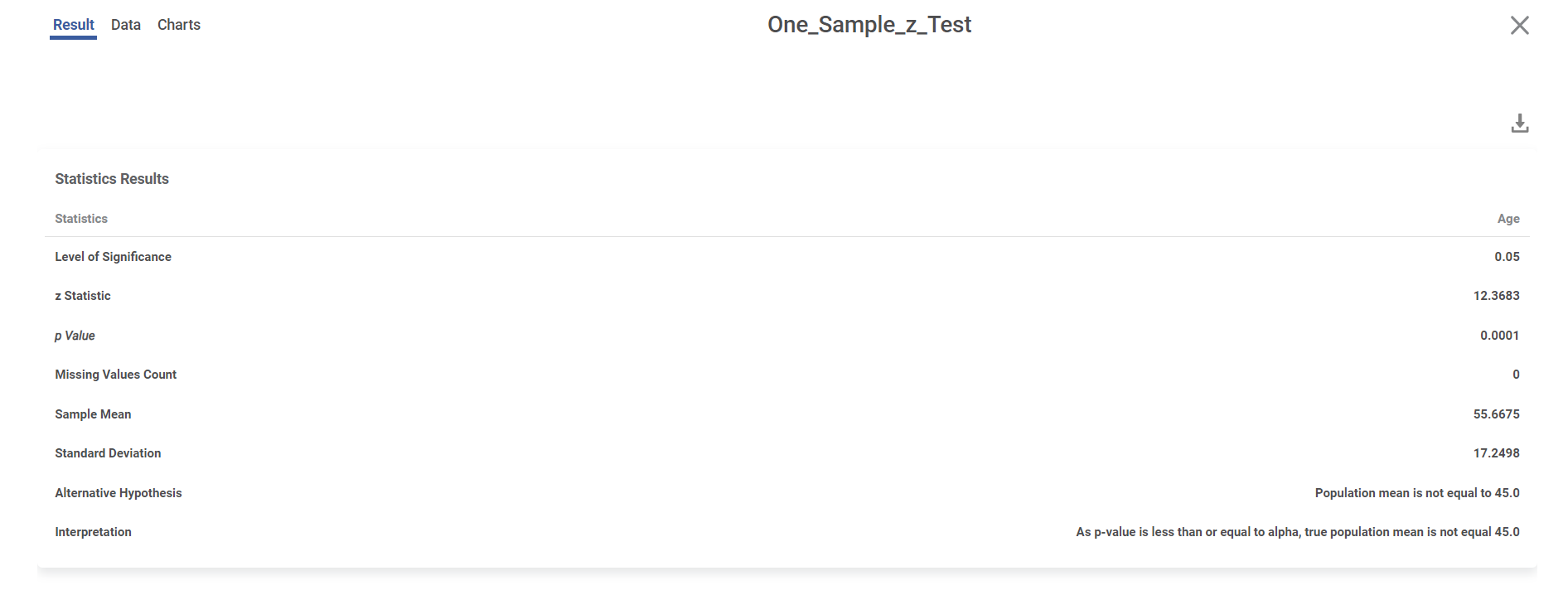
It provides information about the z-statistics, P-value, sample mean, and population standard deviation and whether we reject the null hypothesis or not.
Related Articles
One Sample Proportion Test
One Sample Proportion Test is located under Model Studio in Statistical Analysis below Hypothesis Test, Parametric Test in the left task pane. Use the drag-and-drop method or double-click to use the algorithm in the canvas. Click the algorithm to ...One Sample Wilcoxon Signed Rank Test
One Sample Wilcoxon Signed Rank Test is located under Model Studio () in Statistical Analysis below Hypothesis Test, under Non-Parametric Test in the left task pane. Use the drag-and-drop method or double-click to use the algorithm in the canvas. ...One Sample T Test
One Sample t Test is located under Model Studio > Statistical Analysis > One sample t Test. Use the drag-and-drop method (or double-click on the node) to use the algorithm in the canvas. Then, Click the algorithm to view and select different ...One Way ANOVA
One Way ANOVA is located under Model Studio ( ) in ANOVA Analysis under Statistical Analysis, in the task pane on the left. Use the drag-and-drop method to use the algorithm in the canvas. Click the algorithm to view and select different properties ...Shapiro Wilk Test
Shapiro-Wilk Test is located under Model Studio ( ) in Statistical Analysis in the task pane on the left. Use the drag-and-drop method (or double-click on the node) to use the algorithm in the canvas. Click the algorithm to view and select different ...