Sequence Generator
Sequence Generator is located under Model Studio (  ) in Data Preparation, in the task pane on the left. Use the drag-and-drop method (or double-click on the node) to use the algorithm in the canvas. Click the algorithm to view and select different properties for analysis.
) in Data Preparation, in the task pane on the left. Use the drag-and-drop method (or double-click on the node) to use the algorithm in the canvas. Click the algorithm to view and select different properties for analysis.
Refer to Properties of Sequence Generator.
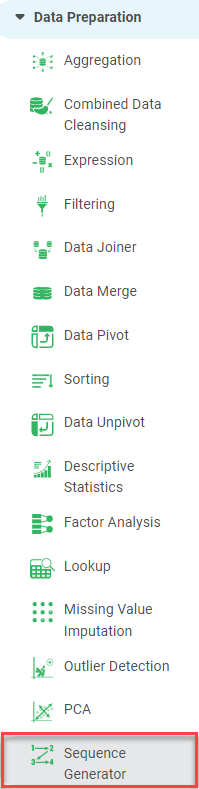
Properties of Sequence Generator
The available properties of the Sequence Generator while using the Use database sequence option are as shown in the figure given below.
The table given below describes the different fields present on the Properties pane of the Sequence Generator.
Field | Description | Remark | |
| Run | It allows you to run the node. | - | |
| Explore | It allows you to explore the successfully executed node. | - | |
| Vertical Ellipses | The available options are
| - | |
Task Name | It is the name of the task selected on the workbook canvas. | You can click the text field to edit or modify the name of the task as required. | |
New column name | It allows you to specify the name of the Sequence Generator column. | — | |
Use database sequence | It is one of the options to specify the sequence generation method for your dataset. Select this option to use a sequence from an existing ODBC dataset. | — | |
Use the defined counter sequence | It is one of the options to specify the sequence generation method for your dataset. Select this option to define your counter sequence with the start value, increment value, and maximum value of the sequence. | For more details, refer to Defining Counter Sequence. | |
Select Dataset | It allows you to select a database to be used for sequence generation. |
| |
Enter Sequence Name | It allows you to specify the name of the sequence that is already defined in the selected dataset. | Available only if Use database sequence is selected. | |
Advanced | Node Configuration | It allows you to select the instance of the AWS server to provide control on the execution of a task in a workbook or workflow. | For more details, refer to Worker Node Configuration. |
Example of Sequence Generator
Consider a Sales dataset of different Items, their Unit Cost, Number of Units, and Total Price. A snippet of input data is shown in the figure given below.
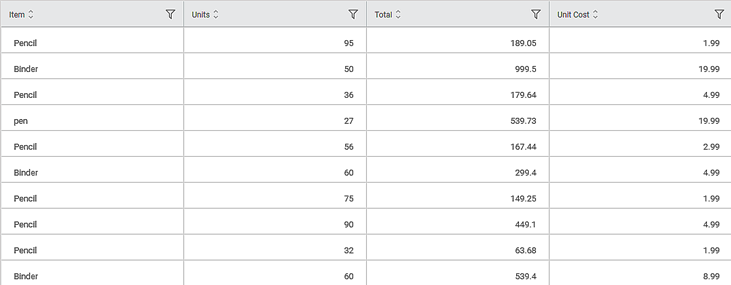
The properties selected are –
Property | Value |
Sequence generator option | Use the defined counter sequence |
Start Value | 1 |
Increment By | 1 |
The result of the Sequence Generator is displayed in the figure below.
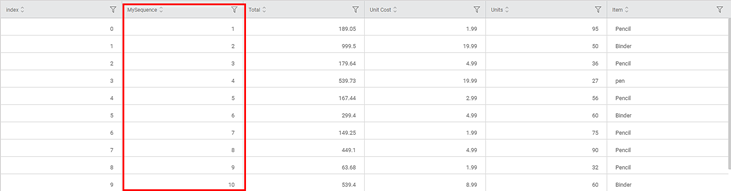
As seen in the above figure, a new column MySequence is added to the dataset.
The start value of the sequence is one, and for each row, the value is incremented by one.
Related Articles
Sequence Generator
Sequence Generator is located under Model Studio ( ) in Data Preparation, in the task pane on the left. Use the drag-and-drop method (or double-click on the node) to use the algorithm in the canvas. Click the algorithm to view and select different ...Mapping Variables
In Rubiscape, you can create, train, test, and publish models for further use in workbooks or workflows. For this, we configure a model using a dataset. When you publish a trained model, it appears in the model section under Model Studio or Machine ...Mapping Variables
In Rubiscape, you can create, train, test, and publish models for further use in workbooks or workflows. For this, we configure a model using a dataset. When you publish a trained model, it appears in the model section under Model Studio or Machine ...Perform Widget Tasks
Once the chart is plotted, you can perform various tasks on the widget depending on your requirements. You can, Apply global, page, and widget filters to view the specific dimensions and measures in the chart Format the widget to change the visual ...Widget List
The Widget List option is present in the Widget pane, next to Widgets and Format tabs. The Widget List is used to display the list of plotted widgets on a Dashboard page in a particular sequence. The last plotted widget appears first in the list, ...