Updating Name and Description of a Dashboard
Updating a dashboard helps you retain the most recent information related to it. You can update the name and the description of the dashboard.
To update a dashboard, follow the steps given below.
- Open the Dashboard in edit mode. Refer to Editing a Dashboard.
The Dashboard is displayed. - On the title bar, click the Update dashboard icon (
 ).
).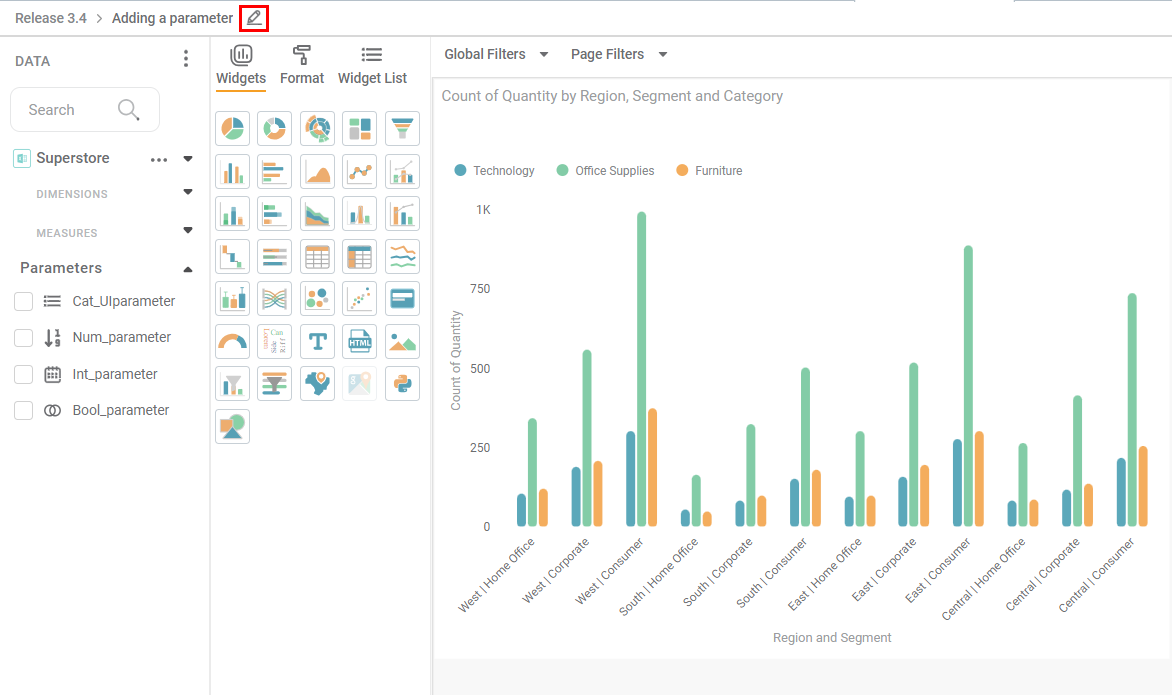
Update Dashboard window is displayed. - Change the Dashboard Name and Description.
- Click Done.
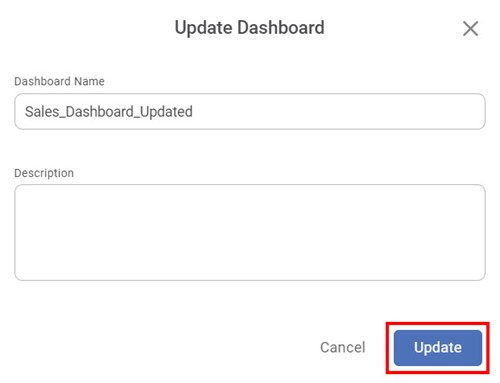
The dashboard information is updated.
Related Articles
Update Name and Description
Updating the name and description of workbooks, workflows, and dashboards helps to retain the most recent information about them. You can edit this information directly while working on the dashboard. Notes: The procedure is the same for updating the ...Update Name and Description
Updating the name and description of workbooks, workflows, and dashboards helps to retain the most recent information about them. You can edit this information directly while working on the dashboard. Notes: The procedure is the same for updating the ...Creating a Dashboard
You can create a new dashboard from scratch or create a dashboard using an existing dashboard. Creating a New Dashboard To create a new dashboard, follow the steps given below. On the home page, click the Create icon. Hover over the Dashboard ...Saving a Dashboard
You can save a dashboard to access and view it later. There are two modes in which you can save a dashboard. These are, Save (to save a dashboard with its current credentials) - To save a dashboard, open the dashboard in Edit Mode and click the save ...Export Dashboard Schedule
In RubiSight, you can export a dashboard using the Export functionality. Refer to Exporting a Dashboard. You can not only schedule this export, but also send the dashboard pages as PDF via email, at a stipulated date and time. Notes: You can schedule ...