Using Data Level Security
RubiSight provides a Data Level Security feature, which helps to restrict access to the data in dashboards.
You can define column-level access on the database, which will show data of only the allowed columns.
To use Data level security, you first need to create a dataset (access master) that stores the information about users and groups and the corresponding data fields they are allowed to access.
The steps to use data level security are listed below.
- Create a dashboard with required widgets; refer to Creating a Dashboard.
- Create access master dataset; refer to Creating Access Master Dataset.
- Enable data-level security; refer to Enabling Data Level Security.
Creating Access Master Dataset
To create an access master dataset, follow the steps given below.
- Create a CSV or Excel file of the format: user info and names of columns from the datasets used in the dashboard.
- In each individual dataset column names, specify the names of data values to which access is to be granted to the user.
- Create a dataset in Rubiscape using this file. Refer to Adding a Dataset.
For example, consider you have created a dashboard with two datasets – sales by region and sales by category.
An example of the access master dataset is shown below.

Notes: |
|
Enabling Data Level Security
To enable data-level security, follow the steps given below.
- Locate the dashboard to which you want to apply data-level security. Refer to Searching a Dashboard.
- Open the Dashboard in edit mode. Refer to Editing a Dashboard.
The Dashboard is displayed. - On the function pane, in the top right corner, click Data Level Security.
Data Level Security page is displayed. - Select the dataset from Dataset To configure drop-down. Here, select the name of the dataset created in Creating Access Master Dataset.
The columns in the selected dataset are populated. - Select Entity Column (the one that has user names or group names) from the drop-down.
- Select ENABLE DATA LEVEL SECURITY checkbox.
- Click Done.
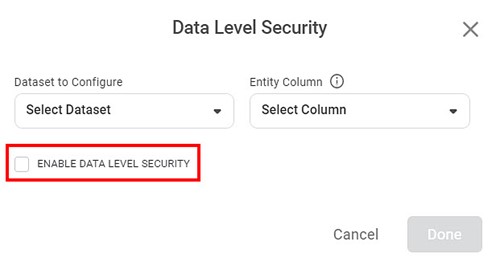
A confirmation message is displayed, and Data level security is applied. The dashboard widgets are refreshed to show only the data to which the logged-in user has access.
Disabling Data Level Security
To disable data-level security, follow the steps given below.
- Locate the dashboard to which you want to apply data-level security. Refer to Searching a Dashboard.
- Open the Dashboard in edit mode. Refer to Editing a Dashboard.
The Dashboard is displayed. - On the function pane, in the top right corner, click Data Level Security.
Data Level Security page is displayed. - Clear ENABLE DATA LEVEL SECURITY checkbox.
- Click Done.
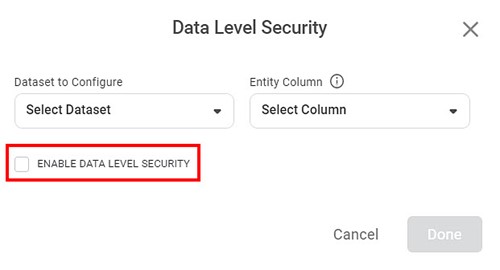
A confirmation message is displayed, and Data level security is disabled. The dashboard widgets are refreshed to show only the data to which the logged-in user has access.
Related Articles
Data Preparation
Time-series Data Preparation organizes and formats transactional data into time-series data to predict trends and seasonality in the data. Transactional data is timestamped data recorded over a period at no specific frequency, while time-series data ...Hyperparameter-level Validation
The hyperparameter-level validation error is displayed for a workbook for any of the following: The value entered for any hyperparameter in an algorithm is entered in incorrect format or data type. The value for a hyperparameter in an algorithm is ...Parameter-level Validation
The parameter-level validation error is displayed for a workbook for any of the following: The value entered for any parameter in an algorithm is in an incorrect format or data type. The value for a parameter in an algorithm is not entered. The value ...Hyperparameter-level Validation
The hyperparameter-level validation error is displayed for a workbook for any of the following: The value entered for any hyperparameter in an algorithm is entered in incorrect format or data type. The value for a hyperparameter in an algorithm is ...Parameter-level Validation
The parameter-level validation error is displayed for a workbook for any of the following: The value entered for any parameter in an algorithm is in an incorrect format or data type. The value for a parameter in an algorithm is not entered. The value ...