Refreshing a Dashboard
Refreshing a dashboard helps you fetch the latest data and display the most current views. To refresh a dashboard, follow the steps given below.
- Open the Workspace that includes your dashboard. Refer to Changing Workspace.
- On the home page, click Dashboards. Recent Dashboards for the selected workspace are displayed.
- Hover over the dashboard and click Edit. The dashboard is displayed in edit mode.
- On the function pane, in the top-right corner, click the ellipsis (
 ).
). - From the drop-down list, click Refresh.
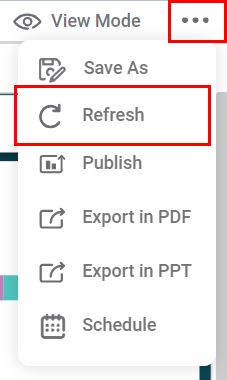
A confirmation message is displayed, and the dashboard is refreshed.
Related Articles
Refreshing Dashboard using Scheduled Workflow
The dashboards that you create are static, meaning the dashboard views do not change if the data they represent is changed. For this, you can use the refresh function provided by RubiSight. Refer to Refreshing a Dashboard. However, there can be ...Refreshing Metadata of Dataset
Rubiscape supports the Metadata Refresh feature for datasets, as listed below. Google Spreadsheet dataset RDBMS dataset File type dataset from AWS S3 cloud storage Applicable to all flat files (Excel, CSV, JSON, Text) This feature is available in ...Performing Dashboard Tasks
Once the dashboard is created, you can perform various tasks as listed below. Create Dashboard Edit Dashboard View Dashboard Search Dashboard Saving a Dashboard Refresh Dashboard Publish Dashboard Export Dashboard Delete Dashboard Replace Dataset The ...Editing a Dashboard
You can edit a dashboard to access and view it or to add more widgets to the dashboard. To edit a dashboard, follow the steps given below. Open the Workspace that includes your dashboard. Refer to Changing Workspace. On the home page, click ...Deleting a Dashboard
You are deleting the dashboard results in the deletion of all the charts, graphs, and tables in it. You can delete a dashboard if it has already been saved or is not required. Notes: Make sure you are in the correct Workspace, including the dashboard ...