Adding Comments to a Dashboard
Adding comments to a dashboard helps you store important explanations about it and convey your message and information regarding the dashboard to other users.
You can add comments to a dashboard in both the View Mode and the Edit Mode.
To add comments to a dashboard, follow the steps given below.
- Open the Dashboard in edit mode or view mode. Refer to Editing a Dashboard or Viewing a Dashboard.
The Dashboard is displayed. On the function pane, in the top right corner, click Comment.
The COMMENTS pane is displayed.Type your comment in the Add comment field.
You can specifically mention a user in the comment.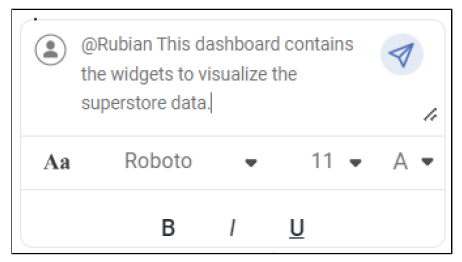
Notes:
- Comments on dashboards currently do not support non-ASCII characters and some special characters like forward-slash, backward slash, and double inverted commas (" ").
- If any of these characters are present in the comment, they will be replaced with a single blank space.
- You can also use different formatting options that are available to format your comment.
- When mentioning a user in a comment, ensure that the user has access to the tenant where the dashboard is created.
Click the Send icon.
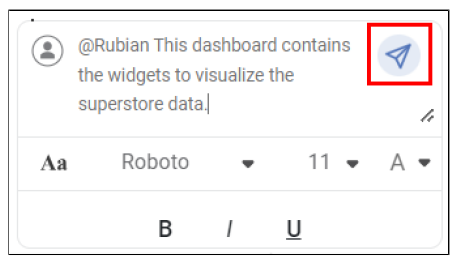
The comment is displayed in the same comment pane.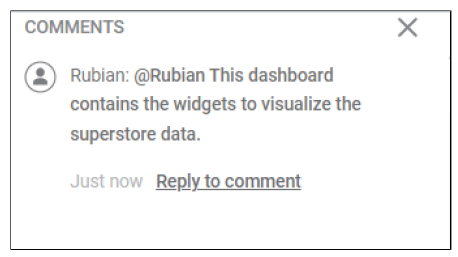
Similarly, When you mention someone in the comment, that specific person will receive an email regarding the comment.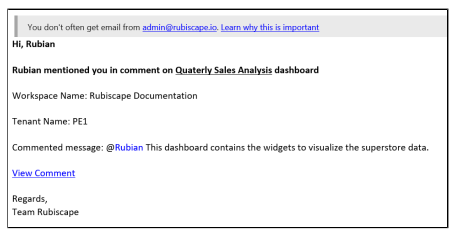
Note:
- You can reply to the comments added by other users. Click Reply to comment.
- You can also delete an unwanted comment. Hover over the added comment and click the Delete icon.
Related Articles
Saving a Dashboard
You can save a dashboard to access and view it later. There are two modes in which you can save a dashboard. These are, Save (to save a dashboard with its current credentials) - To save a dashboard, open the dashboard in Edit Mode and click the save ...Adding Calculated Column to Dashboard
To add a calculated column to your dashboard, follow the steps given below. Open the Dashboard in edit mode. Refer to Editing a Dashboard. The dashboard is displayed. Add a dataset to the dashboard. Refer to Adding Dataset in RubiSight. In the DATA ...Adding a Parameter
Before using a Parameter, we add and create the Parameter in the Dashboard. In the RubiSight DATA pane, a Parameter is present as an independent entity. To add a Parameter in a Dashboard, follow the steps given below. Open the Dashboard in edit mode. ...Viewing a Dashboard
Viewing helps you open the dashboard and see all the charts, graphs, and tables in the view mode. Notes: Make sure you are in the correct Workspace, which includes the Dashboard that you want to view. To view a dashboard, follow the steps given ...Adding Calculated Column to Dataset
The created Parameter can be used in the Dashboard on any page. To use the Parameter, we first create a Calculated Column based on the Parameter. To create a Calculated Column, follow the steps given below. Open the Dashboard in edit mode. Refer to ...